
Бывает много ситуаций, когда нам хотелось бы исправить какую-либо проблему и без потерь вернуть все к исходному состоянию.
В нашей сегодняшней статье мы поговорим о резервном копировании настроек операционной системы путем создания контрольной точки восстановления (КТВ).

Содержание:
Данную функцию по достоинству оценят пользователи, которые любят проводить эксперименты с настройками компьютера, устанавливать всевозможные программы.
Т.к. в случае непредвиденных ситуаций она позволяет возвратиться к предыдущим, корректным настройкам ОС.
Рекомендуем время от времени всем пользователям создавать КТВ, независимо от проводимых настроек в ОС, ведь в случае сбоя операционки, точка восстановления позволит вернуть все настройки, которые были на момент ее создания.
Обратите внимание! Средство реинкарнации операционки автоматически создает КТВ каждую неделю, а также тогда, когда средство определяет, что в настройки вносятся изменения.
Возобновлять настройки ОС можно как с точек восстановления, которые были созданы автоматически, так и вручную пользователем.
Хотя резервные копии содержат как системные, так и пользовательские файлы.
В случае перерождения ОС пользовательские файлы не будут затронуты.
От теории перейдем к практике и создадим КТВ в Windows 7 вручную.
«Пуск», правой кнопкой мыши на пункте меню «Компьютер», в контекстном меню выбираем пункт «Свойства».

Заходим в меню «Защита системы», которая расположена в левой колонке окна.

Во вкладке «Защита системы» нажимаем кнопку «Создать». В появившемся окне вводим название КТВ и нажимаем кнопку «Создать».
Совет! Рекомендуем давать осмысленные названия, чтобы в случае их использования, можно было понять какую из них следует выбрать. Дата и время создания КТВ добавляются автоматически.

Происходит операция создания КТВ.

Спустя некоторые время, вы увидите сообщение об успешном завершении операции.

Также во вкладке «Защита системы» можно изменить настройки создания КТВ.
Нажимаем кнопку «Настроить», а в окне настроек можно выбрать объекты, для которых необходимо обеспечить возможность восстановления или полностью отключить защиту системы, установив флажок в соответствующее положение.
Также можно указать размер места на диске, которое будет выделено для создания резервных копий. Для этого достаточно потянуть ползунок вправо.
Совет! Рекомендуем устанавливать максимальный объем в пределах 10-15% от общего объема раздела. При нехватке отведенного места для хранения резервных копий происходит удаление старых ТВ и их замена на вновь созданные. Для того чтобы удалить все ранее созданные КТВ можно воспользоваться кнопкой «Удалить».

Перед выполнением возобновления работы виндовс рекомендуем закрыть все программы и приложения.
Необходимо повторить все шаги, приведенные в начале предыдущего раздела (Пуск — Компьютер — Свойства — Защита системы), но во вкладке «Защита системы» следует нажать на кнопку «Восстановление».

В следующем окне следует выбрать точку восстановления, ориентируясь по дате создания и названию ТВ. Нажимаем «Далее».

Подтверждаем серьезность своих намерений.

Следует учесть, что процесс не может быть отменен во время его выполнения. Еще раз подтверждаем, что хотим выполнить возобновление работы системы, нажимаем «Готово» и «Да».

Далее ничего не нужно предпринимать, устройство все сделает само.
Появится окно, сообщающее, что выполняется подготовка к восстановлению системы, после чего все программы будут закрыты в принудительном порядке, а на дисплее появится сообщение, о том что выполняется возобновление файлов.

После того, как восстановление будет завершено, компьютер автоматически перезагрузится. Теперь можно войти в ОС, введя свои учетные данные. На этом процесс завершен.

В завершение статьи скажем о некоторых особенностях работы с КТВ и приведем решения проблем, которые могут возникнуть:
КТВ, которые были ранее созданы вами или системой, могут быть удалены некоторыми утилитами оптимизации ОС.Для решения этой проблемы рекомендуем при использовании таких утилит, выполнять их настройки вручную, а папку System Volume Information добавлять в исключения.
КТВ не может быть создана на ноутбуке, работающем от аккумуляторов. Подключите ноутбук к сети электропитания.
КТВ не могут быть созданы для разделов отформатированных в файловую систему FAT и FAT32. Отформатируйте раздел в NTFS. Не забывайте, что форматирование повлечет удаление всех данных, которые содержатся на диске.
Если у вас установлены 2 операционки Windows XP и Windows 7, при запуске Windows XP все КТВ созданные в Windows 7 будут удалены.Для избежания этой проблемы следует сделать раздел, на котором установлена Windows 7, и сделать его недоступным для Windows XP.
Как создать контрольную точку восстановления системы Windows 7?
Проголосоватьgeek-nose.com
Приветствую!
Стабильность работы операционной системы – подход комплексный. Он зависит не только от самой операционной системы Windows 7, но и других факторов. Среди этих факторов можно отметить устанавливаемое и работающее стороннее программное обеспечение, аппаратные нюансы – стабильность работы оперативной памяти, носителя данных ( жёсткого диска или SSD ). И если на этих этапах возникает какой-либо сбой, то работа операционной системы может Windows 7 может быть нарушена.
К всеобщей радости, в Microsoft знают об этом и внедрили полезный и актуальный инструмент, который призван решать последствия как подобных сбоев, так и сбоев, вызванных другими причинами. Имя данному инструменту – защита системы посредством создания контрольных точек восстановления.
Контрольные точки в Windows 7 создаются как в автоматическом режиме (перед установкой того или иного обновления, сторонних программ), так и в ручном.
При создании контрольной точки осуществляется резервное копирование ключевых системных файлов и параметров (пользовательские файлы и данные туда не входят, только системные) в специально отведённое для этого место на носителе данных ( HDD или SSD ).
В результате, если с системой что-то случится, появятся «глюки», то вы сможете молниеносно откатить настройки системы и системные файлы на момент создания той или иной контрольной точки.
По поводу пользовательских данных: фото, видео, документы и т.д. беспокоиться не стоит, они не будут удалены или перенесены куда-либо при «откате» системных настроек с помощью контрольных точек доступа.
В данной главе мы рассмотрим создание контрольной точки, а также то, как можно осуществить «откат» к ранее созданной контрольной точке в Windows 7.


Там можно осуществить настройку параметров защиты системы, включить\отключить её. Для создания контрольной точки доступа в Windows 7 нажмите на кнопку Создать… и введите имя для создаваемой вами точки, дабы впоследствии можно было быстро сориентироваться, если возникнет необходимость ей воспользоваться.

Примечание: если кнопка недоступна к нажатию, то это значит, что защита системы отключена. Нажмите кнопку Настроить… и в появившемся окне переключите соответствующую опцию для системного раздела (диска, на котором установлена операционная система Windows 7).
Восстановление из созданной ранее контрольной точки осуществляется во вкладке, откуда происходит и создание оных. Для вызова мастера восстановления нажмите по кнопке Восстановление… и следуйте указаниям, что выводятся в мастере.
it-actual.ru
Из материала прошлой статьи вы узнали о том как удалить контрольные точки восстановления системы. Сегодняшняя статья будет посвящена исключительно созданию контрольных точек в ОС (операционной системе) Windows 7. Не стану вас утомлять долгими рассказами о пользе создания контрольных точек. Единственное что хотелось бы подчеркнуть: обязательно делайте точки восстановления перед важными обновлениями ОС, а также до начала установки ПО (программного обеспечения) сомнительного происхождения.

На создание контрольной точки в ОС Windows 7 нужно выделить одну минуту времени. Это не так сложно как может показаться. Итак, чтобы создать контр. точку, нам нужно открыть окно управления контрольными точками, см. скриншот слева.
Кликаем по иконке «Компьютер» на рабочем столе, после чего в верхней панели меню кликаем по кнопке «Свойства системы». В следующем окне переходим по ссылке «Защита системы», после чего нам будет доступно окно «Свойства системы», именно оно нам и нужно.
Прежде чем начать процесс создания точки восстановления, нужно убедиться в том, что программа защиты настроена должным образом. Для этого выбираем нужный диск, например, системный диск C, жмём кнопку «Настройки», и смотрим...

Если программа защиты системы отключена, см. скриншот выше (слева), мы не сможем создать контрольную точку. Поэтому нам нужно изменить настройки программы защиты, например, на такие, какие показаны на скриншоте выше (справа). Теперь у нас появилась возможность использовать дисковое пространство для размещения системных файлов используемых программой восстановления системы.
На скриншоте ниже изображен порядок выполнения операций при создании контрольной точки.

После нажатия на кнопку «Создать...», появится диалоговое окно в котором нужно указать имя новой контр. точки. В данном примере я обозвал её именем «new», см. скриншот выше. После этого программа защиты начнет процесс копирования нужных файлов на локальный диск C. Дождитесь завершения процесса создания точки восстановления, и нажмите кнопку «Закрыть».
На скриншоте ниже изображено как найти только-что созданную контрольную точку.

В уже знакомом нам окне «Свойства системы» нажимаем кнопку «Восстановление системы...». В следующем окне смело нажимаем кнопку «Дальше», после чего нам откроется окно со всеми созданными контрольными точками. В данном примере создана одна контр. точка под названием «new». Если в будущем возникнет необходимость "откатить" состояние ПК к предыдущему, нужно будет выделить точку «new» и нажать кнопку «Дальше». Но этого пока делать не будем, возможно, в будущих статьях коснемся и этой темы.

Если системный диск Ц не располагает избыточным дисковым пространством, его следует рационально использовать, иначе ПК может начать "задыхаться" от нехватки того самого пространства. Поэтому рекомендую устанавливать ползунок «Максимальное использование:» в разумных пределах, при которых диск C не начнет краснеть.
В нашем примере, см. скриншот слева, установлено «Максимальное использование:» 5%, что соответствует 2,44 Гбайт от общего дискового пространства системного диска Ц. Как видно на скриншоте, наша новая контр. точка занимает всего 193,22 Мбайт, что позволит нам создать еще несколько новых точек восстановления системы.
Количество создаваемых контрольных точек ограничивается лишь дисковым пространством системного диска. Чем больше места на диске C, тем больше точек можно сохранить. Как показывает практика, хранить больше 3-5 точек нет смысла. Но одна контрольная точка должна быть на всякий пожарный случай. Всем желаю стабильной работы операционной системы, и чтобы тот самый выше упомянутый случай обошел ваш ПК стороной.
Комментарии (1)Menola07.04.2015 07:50
Весьма ценная и нужная информация, мне она здорово помогла. Спасибо автору!
profoto.lviv.ua

В любой операционной системе возникают различные сбои и ошибки, поэтому нужно заранее позаботиться о том, чтобы создать точку восстановления и в случае чего ею воспользоваться.
Для того, чтобы восстановить систему Windows нужна контрольная точка — это папка со всей необходимой информацией для восстановления, некий источник правильных данных. Давайте разберемся как ее сделать.
1. Первым делом открываем «Панель управления», далее идем в «Система и безопасность» и в «Система».

Открываем Систему и безопасность

Выбираем пункт «Система»
2. В окне системы слева выбираем «Дополнительные параметры системы».

Открываем дополнительные параметры
3. Откроется окно со свойствами системы, в котором мы переходим на вкладку «Защита системы». Здесь вам нужно выбрать диск на котором будут созданы точки восстановления и нажать «Настроить».

Настраиваем параметры
Открылось окно «Защита системы». Отмечаем строчку «Включить защиту системы» и выбираем размер дискового пространства на жестком диске под контрольные точки. Нажимаем «Ок».

Подготавливаем диск для создания точки восстановления
4. Для создания точки восстановления в Windows 8 нажимаем «Создать» в окне «Свойства системы» . Осталось ввести только название для контрольной точки и дождаться завершения данного процесса.

Создаем контрольную точку
В окне «Свойства системы» нажимаем на кнопку «Восстановить» для того, чтобы проверить создана ли точка восстановления.

Восстановление системы Windows 8
Теперь нажимаем «Далее» и открывается окно «Восстановление системы» Windows 8 в котором нужно поставить галочку «Показать другие точки восстановления» для того, чтобы увидеть все доступные контрольные точки.

Восстановление системы Windows 8
Все готово! Если вдруг у вас возникнут какие-то проблемы с системой и т.д., вы с легкостью сможете откатить систему назад и восстановить ее, просто выбрав нужную точку и нажав «Далее».
xn--e1adkpj5f.xn--p1ai
 Приветствую!
Приветствую!
В данном пошаговом руководстве с изображениями будет описан способ быстрого создания контрольной точки восстановления системы в последней на текущий момент операционной системе Windows 10.
Контрольная точка восстановления – массив данных, в котором располагается информация о системных настройках операционной системы, а также установленных сторонних программах и их настройках. Пользовательские данные (музыка, видео, фотографии, документы и т.д.) при этом не затрагиваются.
По задумке разработчиков, данный функционал может пригодиться на случай, если операционная система стала «сбоить» и проявлять нестабильность в работе.
Воспользовавшись откатом к определённой точке, можно вернуть настройки (системные и сторонних утилит) на момент создания контрольной точки, когда никаких проблем с системой и установленным сторонним программным обеспечением не наблюдалось.
Контрольные точки создаются как в автоматическом (перед установкой системных обновлений, сторонних программ и утилит), так и ручном режиме.
А теперь перейдём к описанию пошагового процесса создания контрольной точки восстановления в новейшей операционной системе Windows 10.

Нажмите на одноимённый пункт, что высветился в результатах поиска.
В Windows 10 Восстановление системы по умолчанию отключено. Для его включения в «Доступные диски» следует выбрать системный диск и чуть ниже нажать на кнопку Настроить…

В открывшемся окне переключите настройку на пункт «Включить защиту системы», а в чуть ниже располагающейся настройке дискового пространства укажите с использованием ползунка максимальный размер, который может использовать защита системы для своих целей. 30% будет достаточно в большинстве случаев.

Указав все требуемое, нажмите клавишу OK для сохранения настроек.
Примечание: если в системе есть и другие диски, то функцию восстановления можно включить и для них тоже аналогичным образом.

Указав требуемое и нажав клавишу OK, будет запущен процесс создания контрольной точки восстановления.

Задача выполнена!
Если вам потребуется «откатиться» на контрольную точку (созданную вами или системой в автоматическом режиме), то данная процедура осуществляется в том же окне.
Нажав кнопку Восстановить… будет выведен мастер восстановления, который осуществит желаемое.

Теперь вы знаете, как с лёгкостью включить восстановление системы и собственноручно создать в любое время контрольную точку в Windows 10. И если возникнет программный глюк или сбой, то вы сможете быстро «откатиться» к тому моменту, когда его не было.
При этом ваши личные данные не пострадают, в процессе восстановления они никак не затрагиваются (не переносятся, не удаляются, не затираются прошлыми копиями и т.д.).
Желаю вам только беспроблемной работы!
В случае возникновения вопросов, оставляйте их в комментариях.
it-actual.ru
Восстановление системы – критически важная функция ОС семейства Windows, позволяющая возвращать систему к работоспособному состоянию путём отката к ранее сохраненной резервной копии. Она называется точкой отката или восстановления и представляет собой снимок системного реестра, некоторых системных файлов и установленных/удаляемых программ перед их деинсталляцией или установкой соответственно.
Точки отката создаются в автоматическом режиме самой Windows 7 перед внесением изменений в системный реестр (инсталляция ПО, обновлений, драйверов без подписи) или вручную самим пользователем в удобный для него момент. Откат – замена текущих системных файлов, файлов реестра и приложений на исходные, хранимые в резервной копии. Многим интересно, где хранятся эти резервные копии. Физически они располагаются в подкаталогах папки System Volume Information в корне раздела, для которого функция защиты активирована.

Для доступа к этому каталогу необходимы привилегии администратора, хотя ничего интересного для юзера в нём нет.
Прежде чем рассмотреть, как в Виндовс 7 создать точку восстановления, научимся активировать функцию защиты системы, ведь во многих сборках Windows 7 (а большинство юзеров предпочитают пользоваться ими вместо оригинальных копий ОС) она выключена с целью экономии дискового пространства и прочих ресурсов.
Создание точки отката невозможно при выключенной защите системы для определённого тома. Обычно её включают только для системного раздела, ведь резервные копии не затрагивают пользовательских данных (игры, мультимедийные и текстовые файлы, архивы). Да, точки отката следует создавать для каждого раздела отдельно. В основном их делают только для системного диска, но, если приложения устанавливаются на иной том, стоит включить защиту системы и для него.
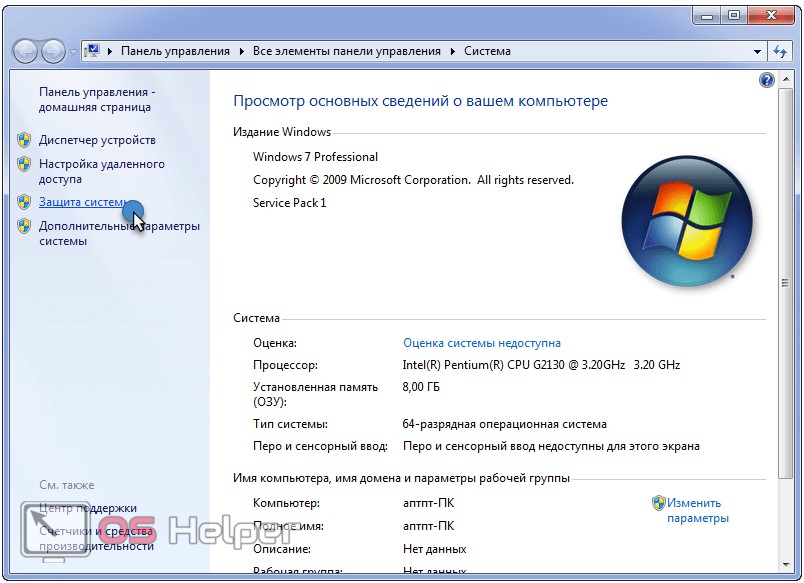
Второй способ вызвать этот элемент интерфейса осуществляется посредством панели управления, что немногим дольше.
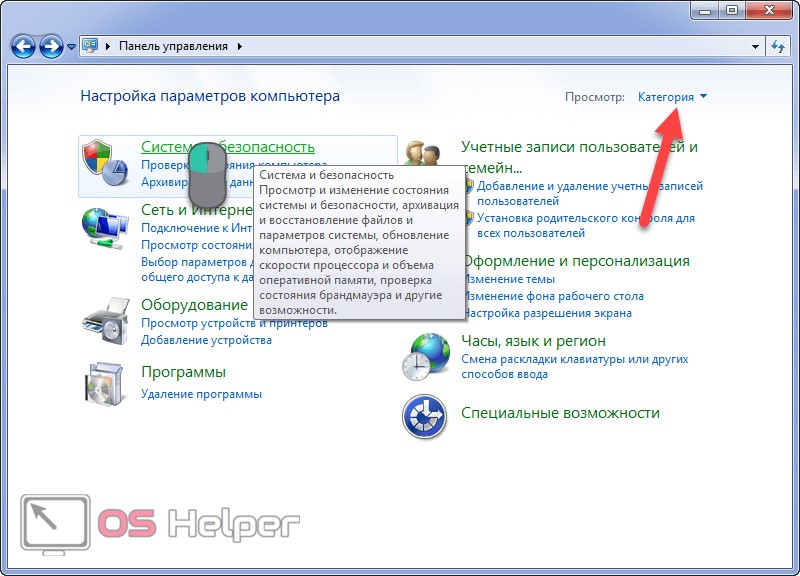
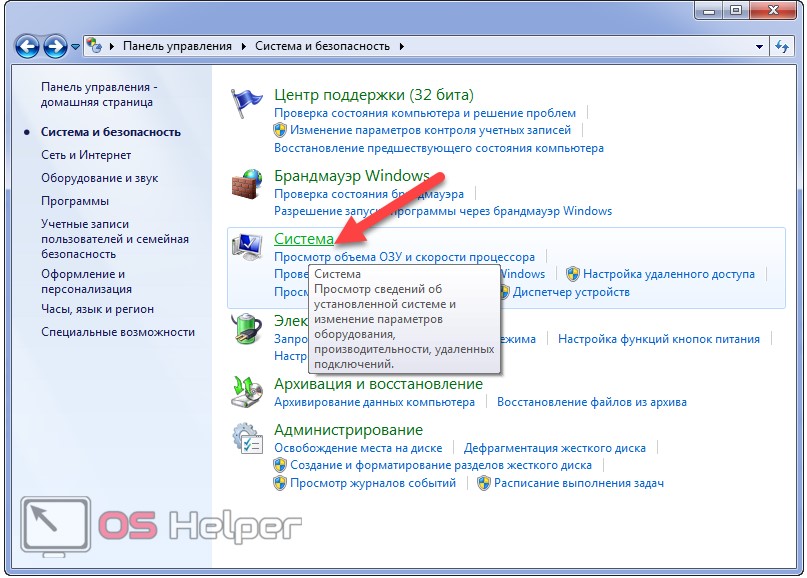 В случае визуализации объектов панели управления в виде значков, иконка апплета находится в её главном окне.
В случае визуализации объектов панели управления в виде значков, иконка апплета находится в её главном окне.
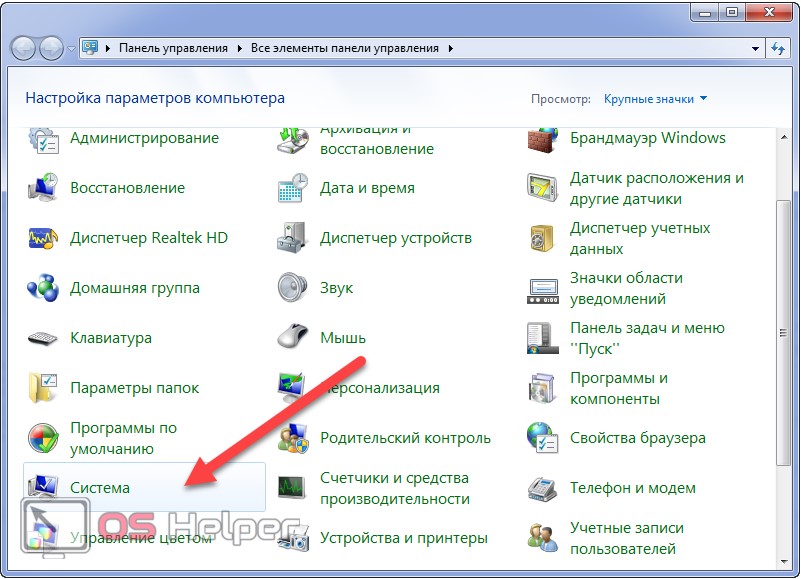
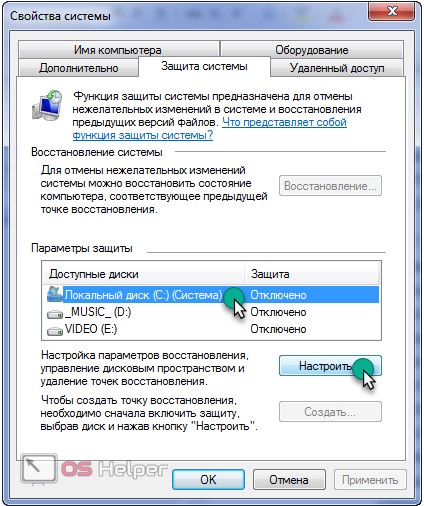
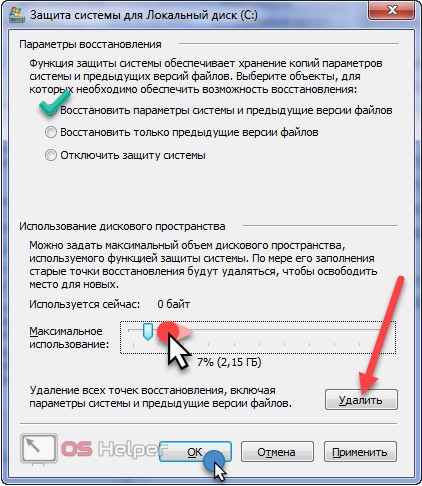
По достижении предела указанного объема самые старые точки будут затираться.
Кнопка «Удалить» осуществит удаление всех добавленных ранее резервных копий для текущего диска.
Сделать снимок системных настроек вручную не сложнее, чем активировать функцию создания точек реанимации. Управление точками возобновления в Windows 7 осуществляется тремя способами.
Ссылка восстановления системы появится только после перезагрузки ПК или повторного входа в учётную запись, если функция была активирована в текущем сеансе.
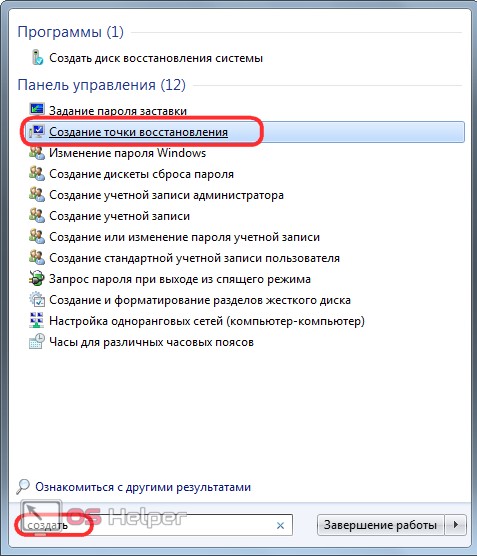
Ввод
.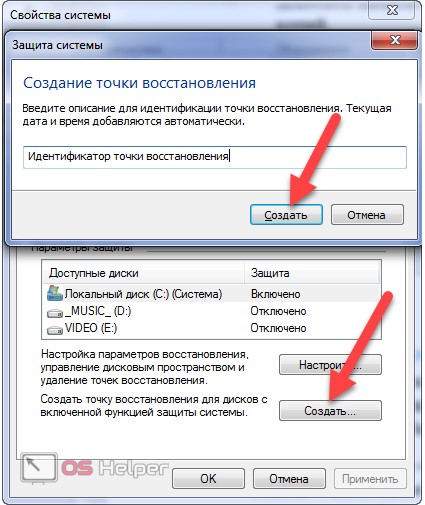
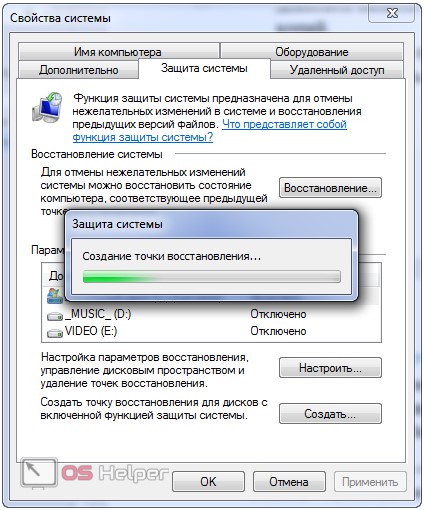
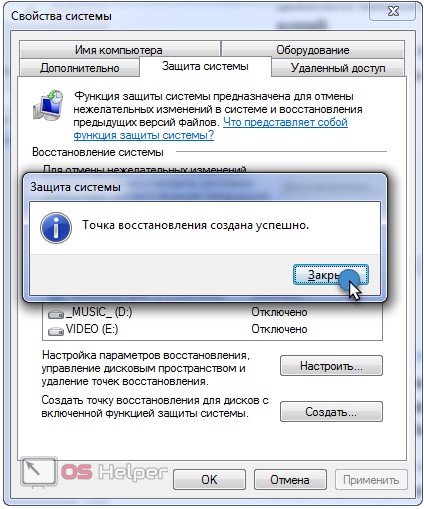
Произошел сбой или после инсталляции чего-либо появились ошибки? Пришло время воспользоваться функцией возврата Виндовс 7 к ранее сохраненному состоянию.
Быстрее всего сделать это через диалог «Выполнить».
Win
+R
или ссылки в Пуске.
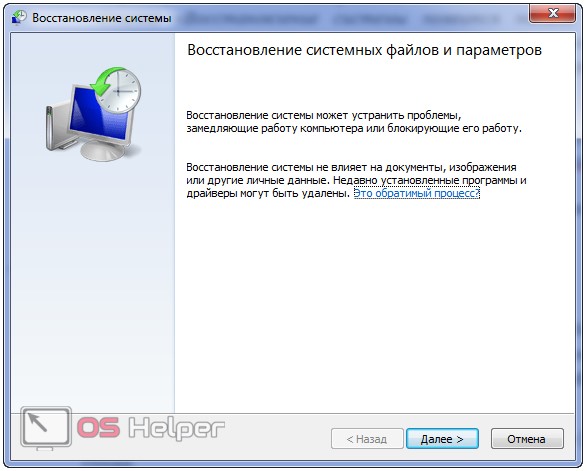
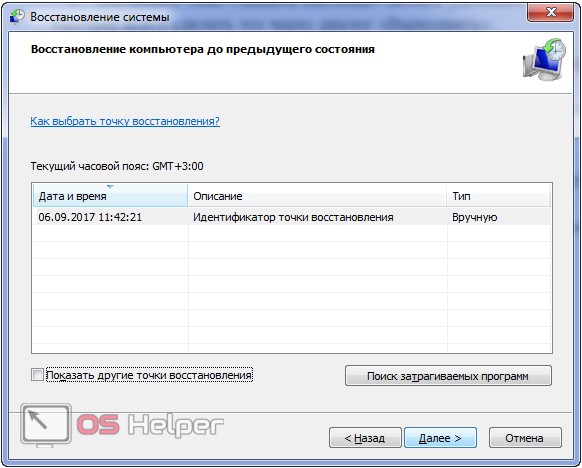


Ввод
и дожидаемся выполнения отката с перезагрузкой системы.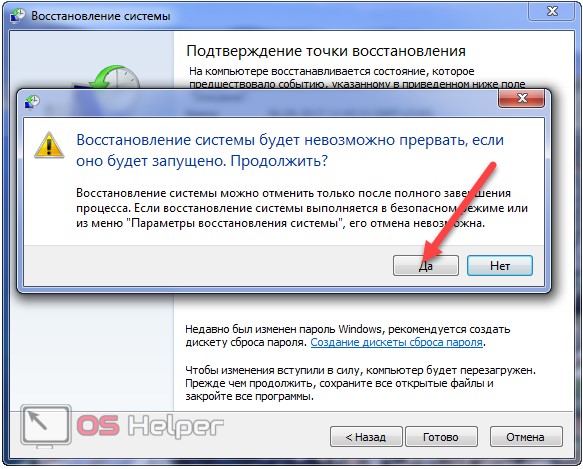
Если вдруг операционная система не запускается после установки чего-либо или изменения системных параметров, её можно откатить при помощи диска/флешки с установочным дистрибутивом Windows 7.
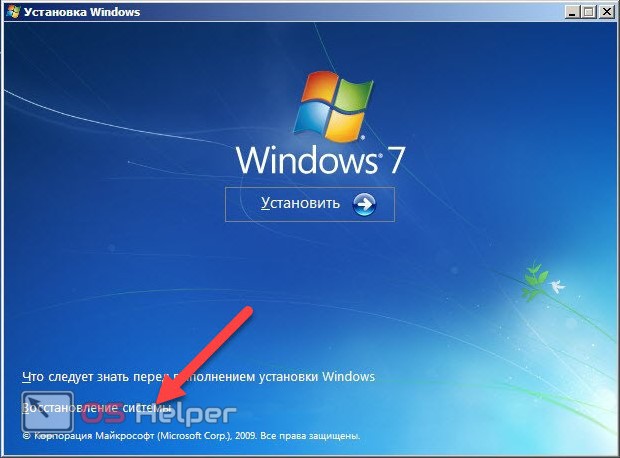

Все дальнейшие действия ничем не отличаются от приведённых в инструкции выше.
os-helper.ru
Бывает много ситуаций, когда нам хотелось бы исправить какую-либо проблему и без потерь вернуть все к исходному состоянию.
В нашей сегодняшней статье мы поговорим о резервном копировании настроек операционной системы путем создания контрольной точки восстановления (КТВ).
Данную функцию по достоинству оценят пользователи, которые любят проводить эксперименты с настройками компьютера, устанавливать всевозможные программы.
Т.к. в случае непредвиденных ситуаций она позволяет возвратиться к предыдущим, корректным настройкам ОС.
Рекомендуем время от времени всем пользователям создавать КТВ, независимо от проводимых настроек в ОС, ведь в случае сбоя операционки, точка восстановления позволит вернуть все настройки, которые были на момент ее создания.
Возобновлять настройки ОС можно как с точек восстановления, которые были созданы автоматически, так и вручную пользователем.
Хотя резервные копии содержат как системные, так и пользовательские файлы.
В случае перерождения ОС пользовательские файлы не будут затронуты.
От теории перейдем к практике и создадим КТВ в Windows 7 вручную.
«Пуск», правой кнопкой мыши на пункте меню «Компьютер», в контекстном меню выбираем пункт «Свойства».
Заходим в меню «Защита системы», которая расположена в левой колонке окна.
Во вкладке «Защита системы» нажимаем кнопку «Создать». В появившемся окне вводим название КТВ и нажимаем кнопку «Создать».
Происходит операция создания КТВ.
Спустя некоторые время, вы увидите сообщение об успешном завершении операции.
Также во вкладке «Защита системы» можно изменить настройки создания КТВ.
Нажимаем кнопку «Настроить», а в окне настроек можно выбрать объекты, для которых необходимо обеспечить возможность восстановления или полностью отключить защиту системы, установив флажок в соответствующее положение.
Также можно указать размер места на диске, которое будет выделено для создания резервных копий. Для этого достаточно потянуть ползунок вправо.
Перед выполнением возобновления работы виндовс рекомендуем закрыть все программы и приложения.
Необходимо повторить все шаги, приведенные в начале предыдущего раздела (Пуск — Компьютер — Свойства — Защита системы), но во вкладке «Защита системы» следует нажать на кнопку «Восстановление».
В следующем окне следует выбрать точку восстановления, ориентируясь по дате создания и названию ТВ. Нажимаем «Далее».
Подтверждаем серьезность своих намерений.
Следует учесть, что процесс не может быть отменен во время его выполнения. Еще раз подтверждаем, что хотим выполнить возобновление работы системы, нажимаем «Готово» и «Да».
Далее ничего не нужно предпринимать, устройство все сделает само.
Появится окно, сообщающее, что выполняется подготовка к восстановлению системы, после чего все программы будут закрыты в принудительном порядке, а на дисплее появится сообщение, о том что выполняется возобновление файлов.
После того, как восстановление будет завершено, компьютер автоматически перезагрузится. Теперь можно войти в ОС, введя свои учетные данные. На этом процесс завершен.
В завершение статьи скажем о некоторых особенностях работы с КТВ и приведем решения проблем, которые могут возникнуть:
КТВ, которые были ранее созданы вами или системой, могут быть удалены некоторыми утилитами оптимизации ОС.Для решения этой проблемы рекомендуем при использовании таких утилит, выполнять их настройки вручную, а папку System Volume Information добавлять в исключения.
КТВ не может быть создана на ноутбуке, работающем от аккумуляторов. Подключите ноутбук к сети электропитания.
КТВ не могут быть созданы для разделов отформатированных в файловую систему FAT и FAT32. Отформатируйте раздел в NTFS. Не забывайте, что форматирование повлечет удаление всех данных, которые содержатся на диске.
Если у вас установлены 2 операционки Windows XP и Windows 7, при запуске Windows XP все КТВ созданные в Windows 7 будут удалены.Для избежания этой проблемы следует сделать раздел, на котором установлена Windows 7, и сделать его недоступным для Windows XP.
ddr64.ru