
Большинство создаваемых нами в Word документов, могут, да и, в большинстве случаев, состоят из нескольких страниц и даже из нескольких десятков страниц. К таким документам относятся рефераты, доклады, проекты, курсовые работы, договоры, бизнес-планы, какие-то отчёты, ну и другие документы. По общепринятым стандартам оформления, страницы таких документов должны быть обязательно пронумерованы.
Одни документы должны быть пронумерованы с первой страницы до последней, а другие, например, нумеруются, начиная со второй или третьей страницы или с какой-то другой.
Сегодня речь пойдёт о самой простой и часто используемой нумерации страниц, которая может быть нами применена для большинства создаваемых документов. В примерах я использую свои рабочие наброски к одной из статей о Power Point.
Необходимые опции, с помощью которых мы нумеруем страницы документа и форматируем (редактируем), в общем, изменяем непосредственно саму нумерацию, находятся во вкладках «Вставка» и «Разметка страницы» верхнего меню:

Опции нумерации во вкладке «Вставка» я бы назвал стартовыми, так как с помощью них мы и начинаем нумерацию страниц. Давайте откроем вкладку «Вставка» и всё своё внимание направим на её раздел «Колонтитулы», с находящимся в нём функционалом «Номер страницы»:

Давайте нажмём эту главную кнопку «Номер страницы» для того чтобы перечень опций увидеть:

Первые три опции (отсчёт сверху вниз) содержат шаблоны нумерации, то есть варианты расположение номеров на странице. Опция с названием «Текущее положение» (4-я по счёту) также содержит шаблоны нумерации, но работа с данными шаблонами несколько отличается от работы с нумерацией первых трёх опций. Нумерация с помощью третей опции то же своеобразна и также отличается от нумерации страниц с помощью первых двух опций.
А вот первыми двумя опциями «Вверху страницы» и «Внизу страницы» мы, пожалуй, можем нумеровать страницы чаще всего. Давайте о них в первую очередь и поговорим сегодня.
Поскольку нумерации страниц с помощью этих опций практически идентичны и разница лишь в расположении на странице (в верхней части и нижней части страницы) и формах самой нумерации, то в примерах используем опцию «Вверху страницы».
Давайте щелчком мыши выберем её:

и перед нашими глазами откроется перечень шаблонов форматов нумерации:

Те шаблоны, которые увидят наши глаза, являются лишь частью всех шаблонов нумерации. Для того чтобы увидеть другие шаблоны и сделать выбор на своё усмотрение, нам нужно подвигать ползунок в правой части окошка, ну или же пощёлкать кнопками-стрелками вверх/вниз:

При выборе шаблона нужно учитывать и характер документа, над которым мы работаем. «Игривый» формат нумерации не подойдёт для документов делового характера.
Как только щелчком мыши мы выберем один из шаблонов, все страницы документа автоматически пронумеруются (я выбрал специально шаблон с хорошо видимой нумерацией):

Так как главная кнопка «Номер страницы» располагается в разделе «Колонтитулы», то нумерация страниц происходит в режиме работы с колонтитулами с одновременной активизацией новой вкладки «Конструктор»:

Поэтому мы и видим все эти пунктирные линии и надписи. После того как страницы пронумеровались, из режима работы с колонтитулами нужно выйти. С этой целью нажимаем кнопку закрытия окна работы с колонтитулами:

После нажатия этой кнопки все пунктирные линии исчезают, а нужная нам нумерация страниц остаётся:

Применить нумерацию мы можем сразу же, как только приступили к созданию документа, а также в «самом разгаре работы» или же тогда, когда редактирование текста полностью закончено и нумерация страниц является завершающим действием в работе над документом.
Применённая однажды к страницам документа нумерация сохраняется. Если мы применили нумерацию в самом начале, то есть, в тот момент, когда только приступили к работе над документом, то волноваться по поводу нумерации следующих страниц нам не нужно. В этом случае каждая новая (следующая) страница будет нумероваться автоматически:

В том случае, когда мы трудимся в команде над каким-то проектом, то мы можем работать лишь с определённой частью документа. Например, нам досталась заключительная часть. Остальные участники команды пронумеровали каждый свою часть документа и нумерация страниц нашей части документа должна начинаться с номера 65.
Для того чтобы нумерация страниц начиналась с цифры 65, нам нужно воспользоваться опцией «Формат нумерации страниц», выбрав её в уже знакомом перечне опций нумерации страниц:

Сделаем выбор этой опции обычным щелчком мыши, и перед нами откроется окошко настройки её параметров. В этом окошке мы можем изменить формат непосредственно самой нумерации:

а также установить тот начальный номер страницы, с которого и должна начинаться нумерация страниц:

В нашем примере нумерация должна начинаться с номера 65. Эту цифру нам и нужно написать (выбрать кнопками-стрелками) в строке ввода «Начать с…». Давайте так и сделаем — напишем её:

Ну и заключительным действием будет нажатие кнопки «Ок».
И что же мы видим? Мы видим всю туже картину. Страницы нашего документа, как были без нумерации, такими же чистыми и остались.
А дело-то в том, что мы выполнили лишь одну часть настроек. Теперь нам нужно выполнить другую часть настроек, то есть выбрать в перечне шаблонов нумерации нужный шаблон. Говоря другими словами — определить месторасположение нумерации на страницах.
Выберем опцию «Вверху страницы» (она служит нам примером) и перед глазами откроется перечень шаблонов нумерации, в которых появилась цифра 65:

Щелчком мыши выберем нужный шаблон и страницы пронумеруются:

Ну и в завершении, закроем окно работы с колонтитулами:

и все пунктирные линии исчезнут:

Мы можем сначала выбрать шаблон нумерации, — пускай страницы пронумеруются, а уже затем в окошке «Формат номера страницы» ввести нужный номер первой страницы (у нас был номер 65). Первоначальная нумерация автоматически поменяется, и первая страница будет уже начинаться с номера 65 (номер из примера).
Как пронумеровать страницы мы уже знаем. А если нам понадобится изменить формат нумерации или окажется, что она в каком-то документе не нужна, то тогда воспользуемся опцией «Удалить номера страниц». Эту опцию мы видели в окошке опций нумерации страниц.
pmweb.ru
 Многим пользователям очень часто приходится работать с документами, в которых большое количество страниц. Ориентироваться в таком файле очень сложно, поскольку будет уходить много времени на поиск нужного параграфа или раздела. В данной статье мы рассмотрим, как пронумеровать страницы в Word, чтобы облегчить навигацию по тексту.
Многим пользователям очень часто приходится работать с документами, в которых большое количество страниц. Ориентироваться в таком файле очень сложно, поскольку будет уходить много времени на поиск нужного параграфа или раздела. В данной статье мы рассмотрим, как пронумеровать страницы в Word, чтобы облегчить навигацию по тексту.
Благодаря этому вы сможете быстро перемещаться по документу и правильно определить, где именно находитесь. Более того, если вы планируете в дальнейшем печатать этот файл, нумерация спасет вас от возможной путаницы в последовательности страниц.
Для того чтобы пронумеровать документ в редакторе Майкрософт Ворд, необходимо сделать следующие действия:
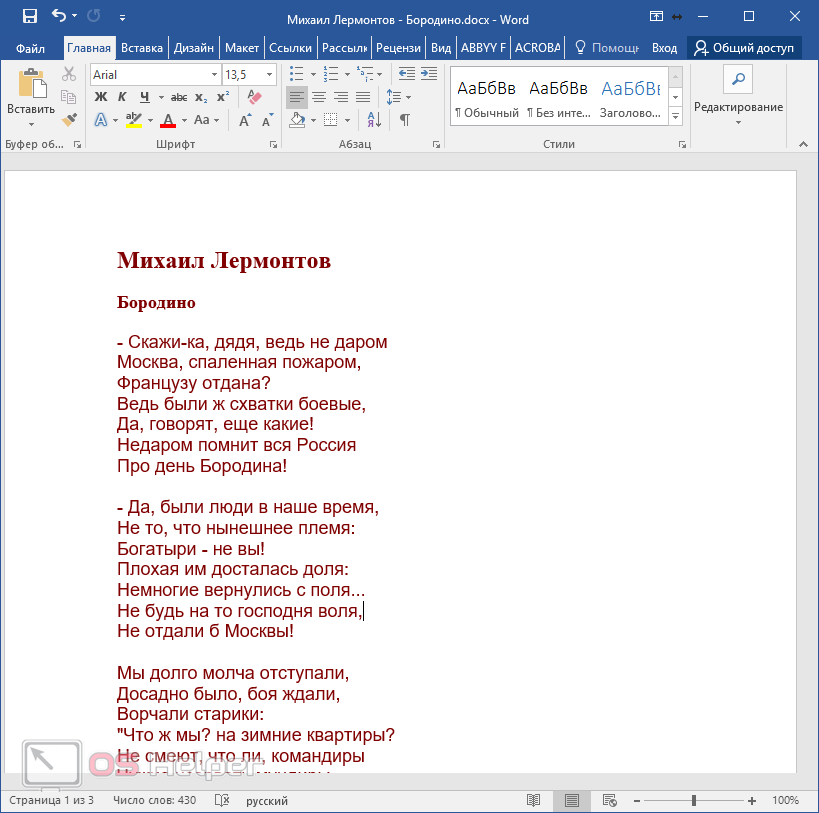
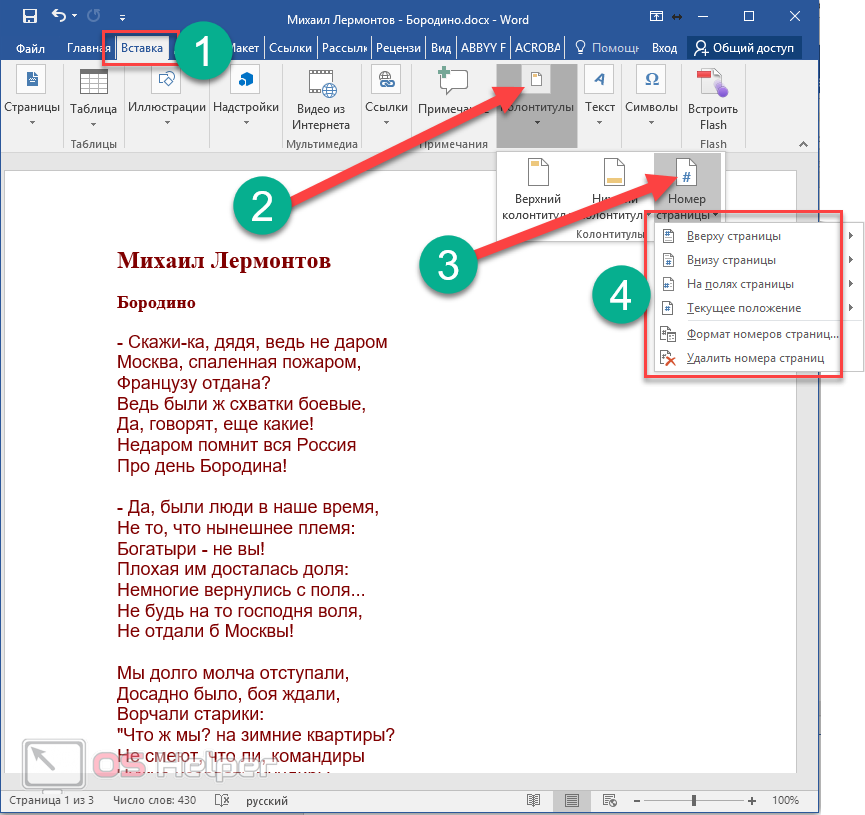
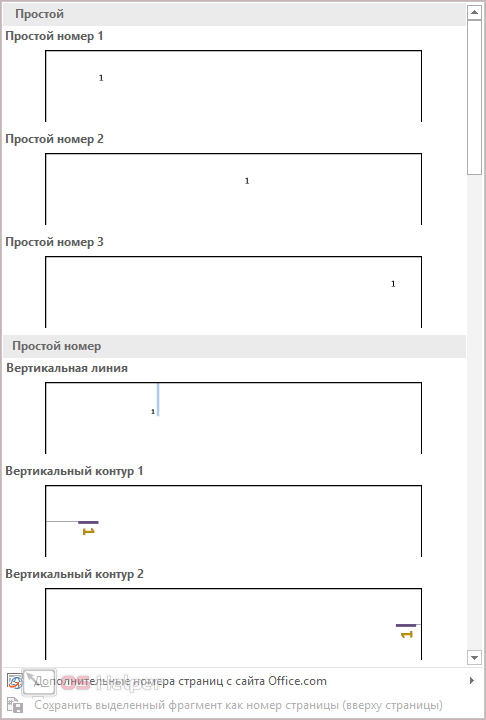
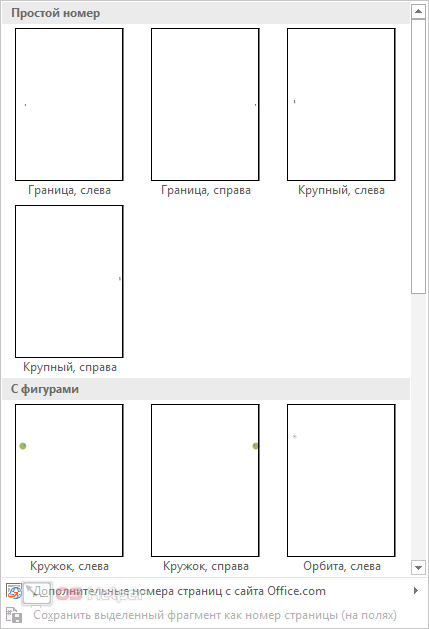
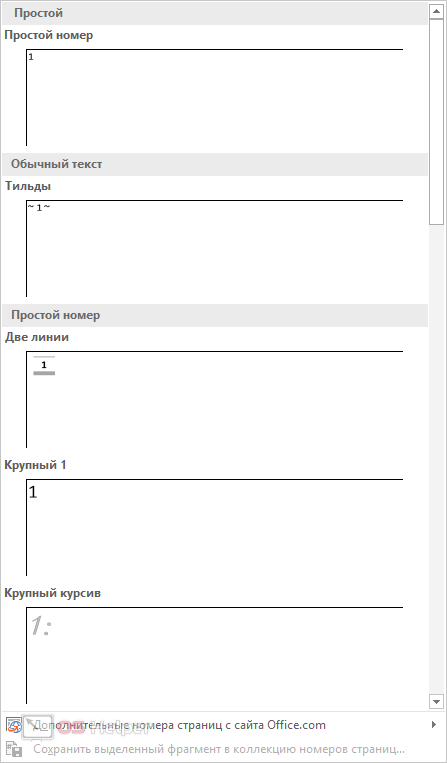
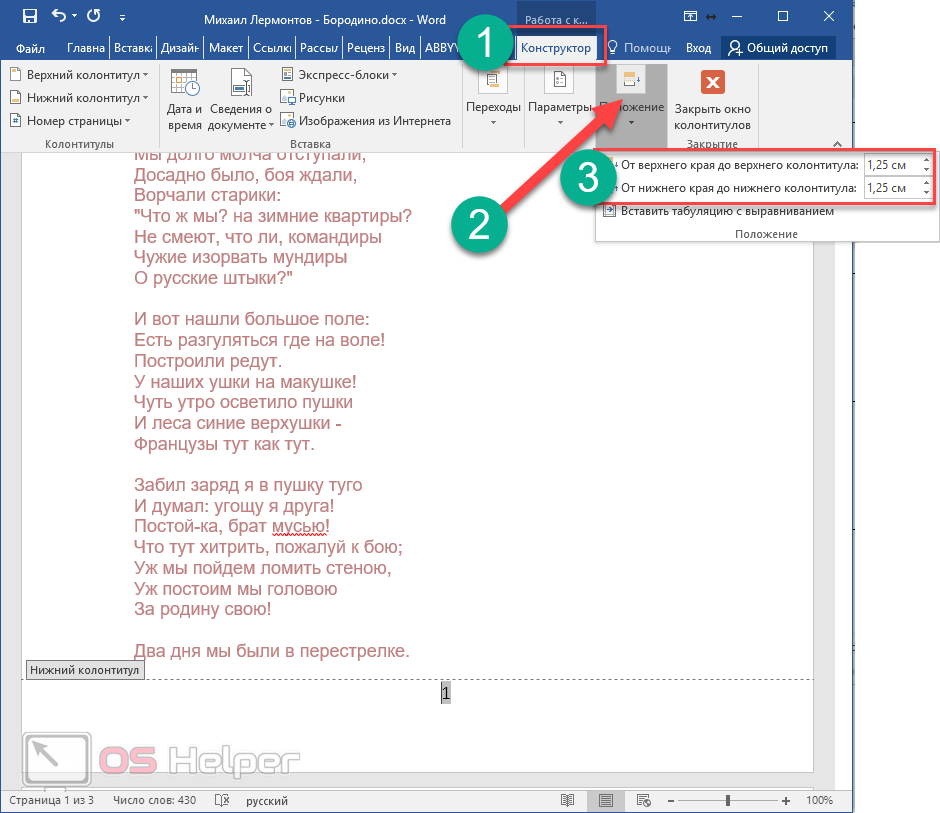
Только не перестарайтесь. Учитывайте границы листа. Если переборщить, то можно выйти за пределы печати.
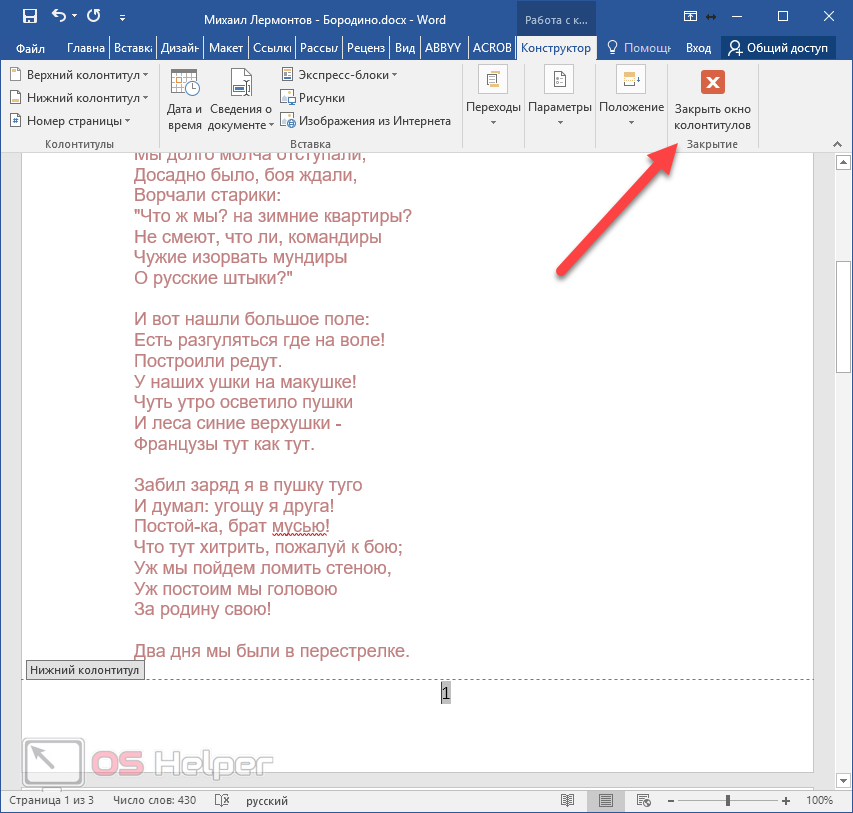
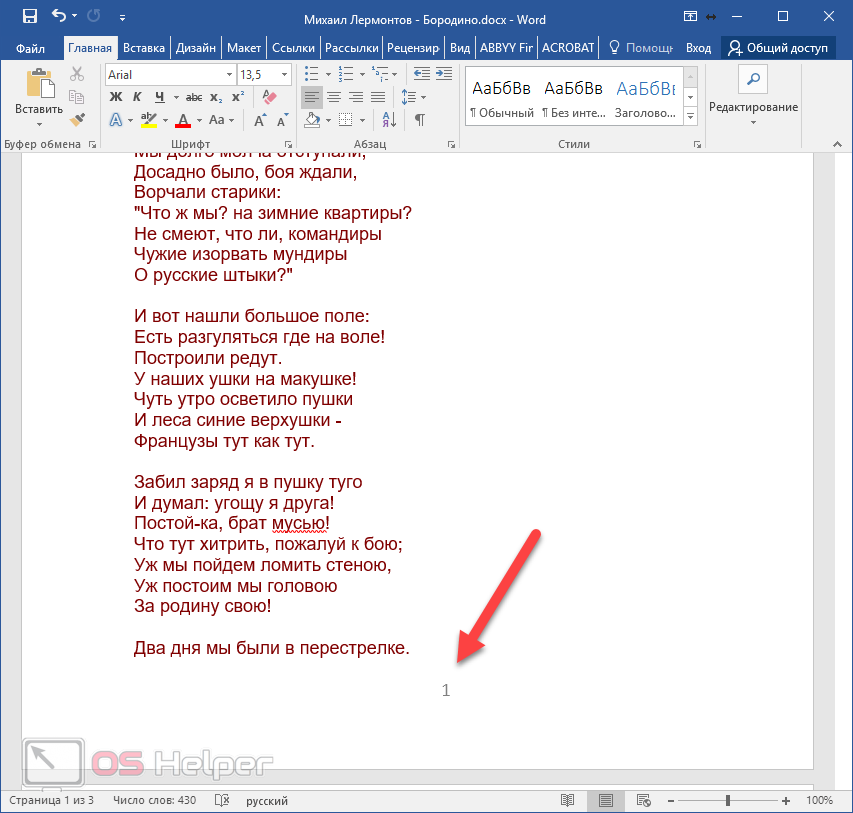
Если вам что-то не понравилось или получилось не так, как вы хотели, то всегда можно возобновить редактирование. Для этого достаточно сделай двойной клик левой кнопки мыши на элементе, расположенном в колонтитуле.
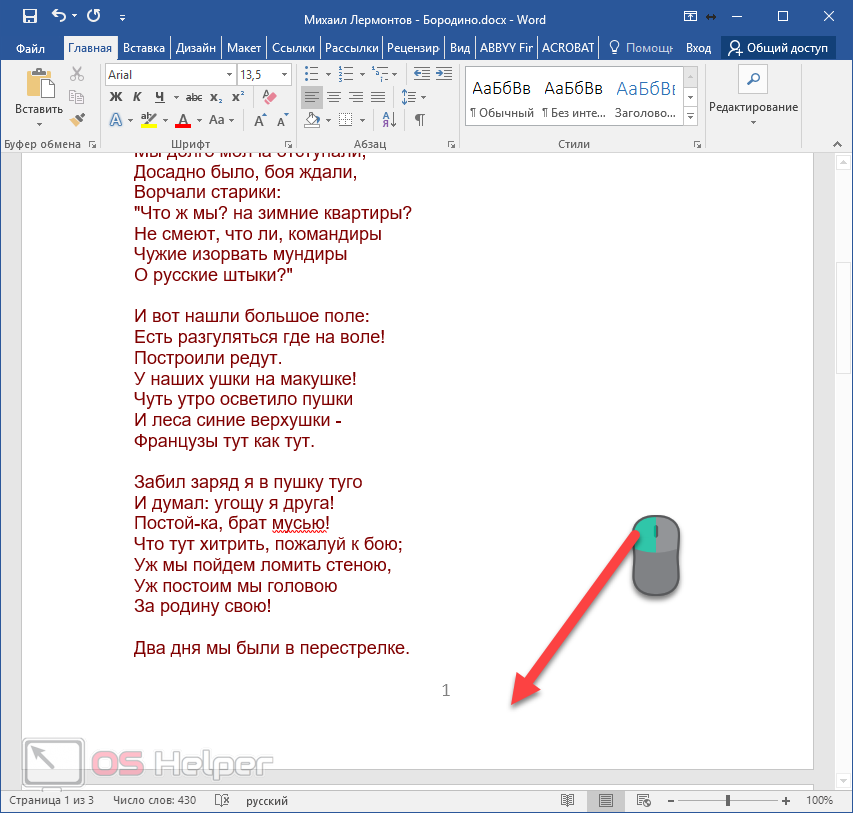
Для более детальной настройки есть специальный пункт меню, который находится на вкладке «Конструктор».
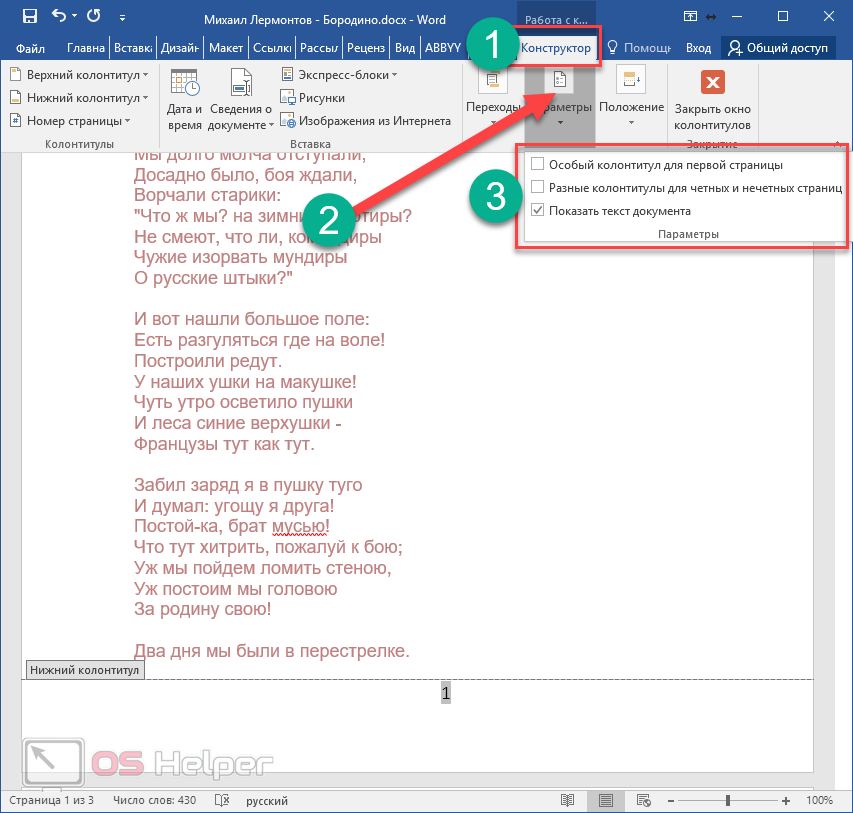
Рассмотрим каждый параметр отдельно.
По умолчанию в редакторе Word настроен автоматический порядок нумерации контента (начиная с самого начала и с цифры 1). Но в некоторых ситуациях этого делать не нужно. Например, если первая страница будет титульным листом. Особенно, если это официальный документ и там будут ставить штамп.
Для того чтобы это исправить, нужно в меню «Параметры» поставить галочку около пункта «Особый колонтитул для первой страницы». Сразу после этого в нижней части листа вы увидите соответствующую надпись.
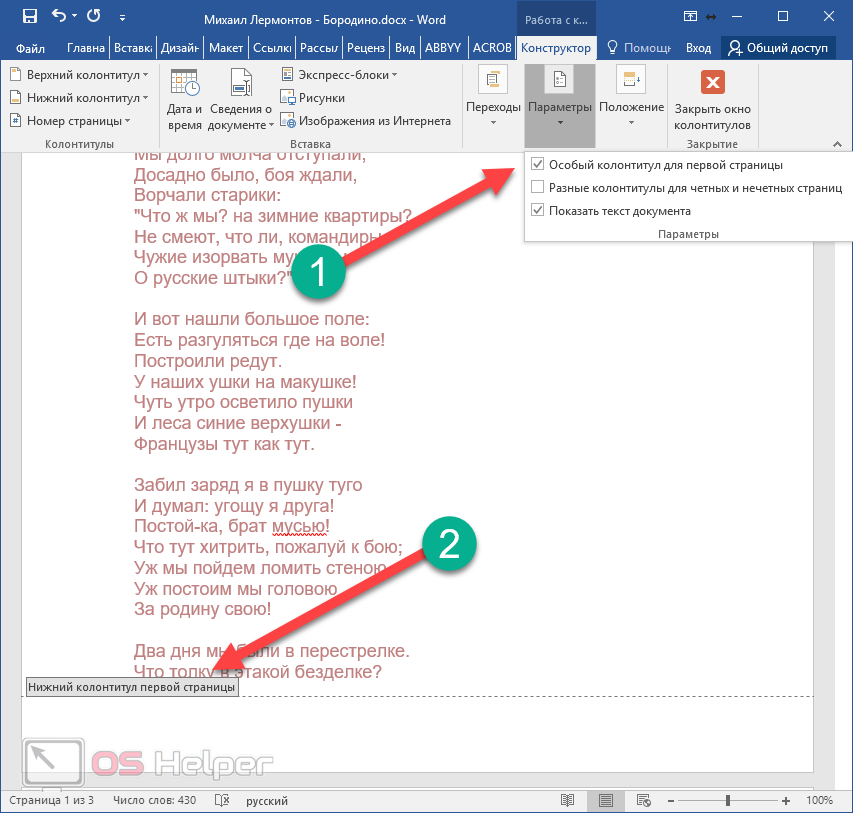
Если прокрутить документ дальше, то вы увидите, что со второго листа нумерация возобновляется.
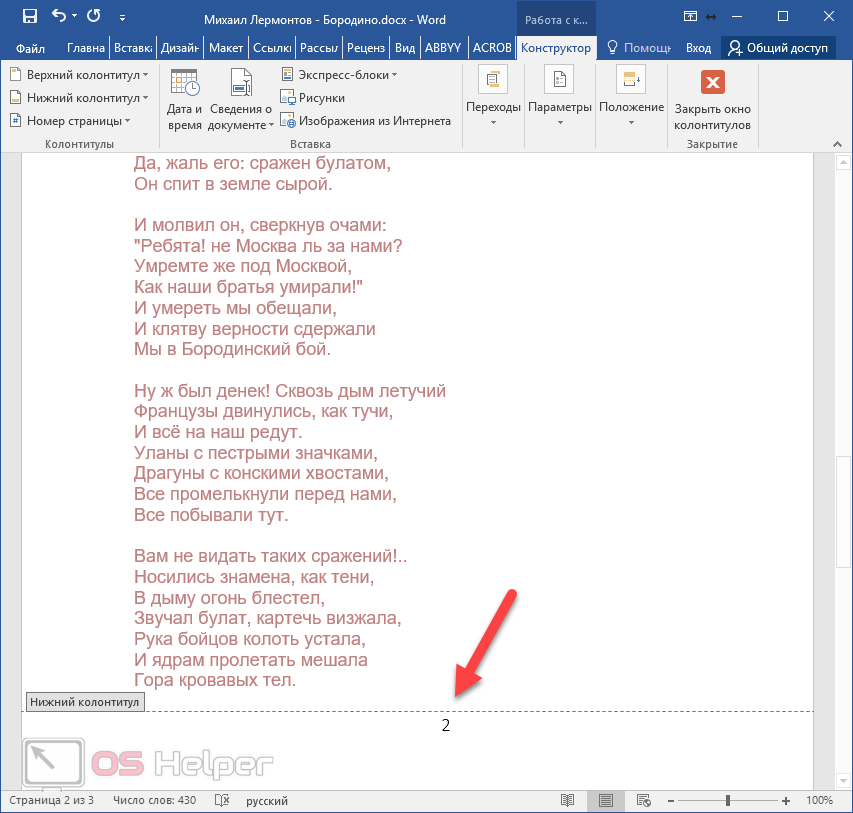
Если эту галочку убрать, то на титульнике цифра снова появится.
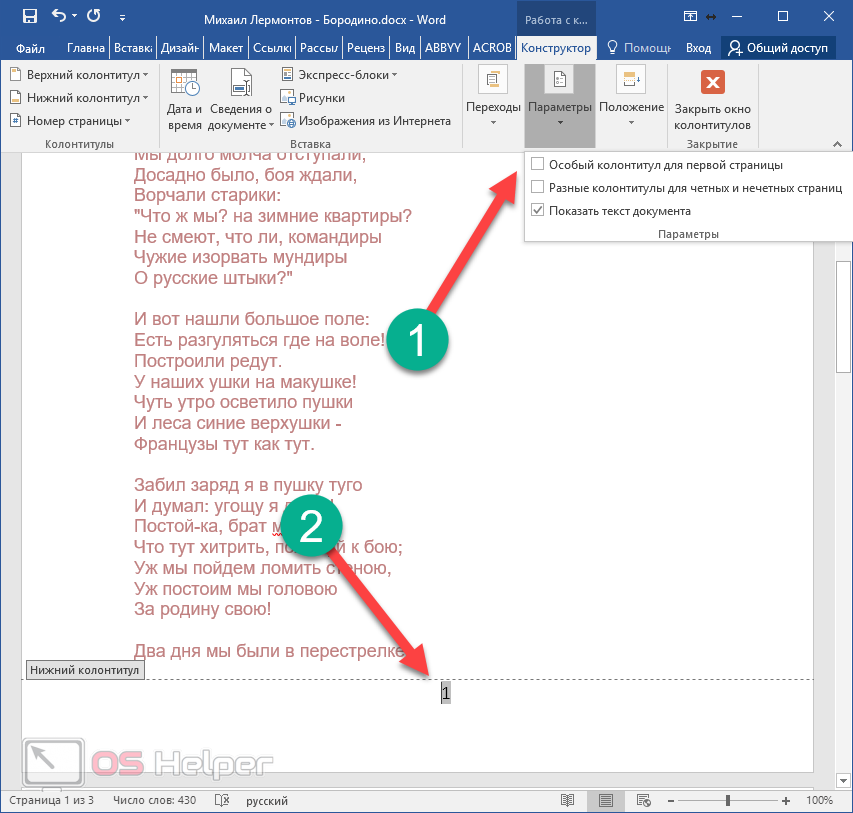
Для активации этой настройки нужно поставить галочку около соответствующего пункта. Сразу после этого возле рамки будет отображаться другая надпись. Теперь вы сможете указать определенный текст для колонтитула верхней или нижней части четного либо нечетного листа.
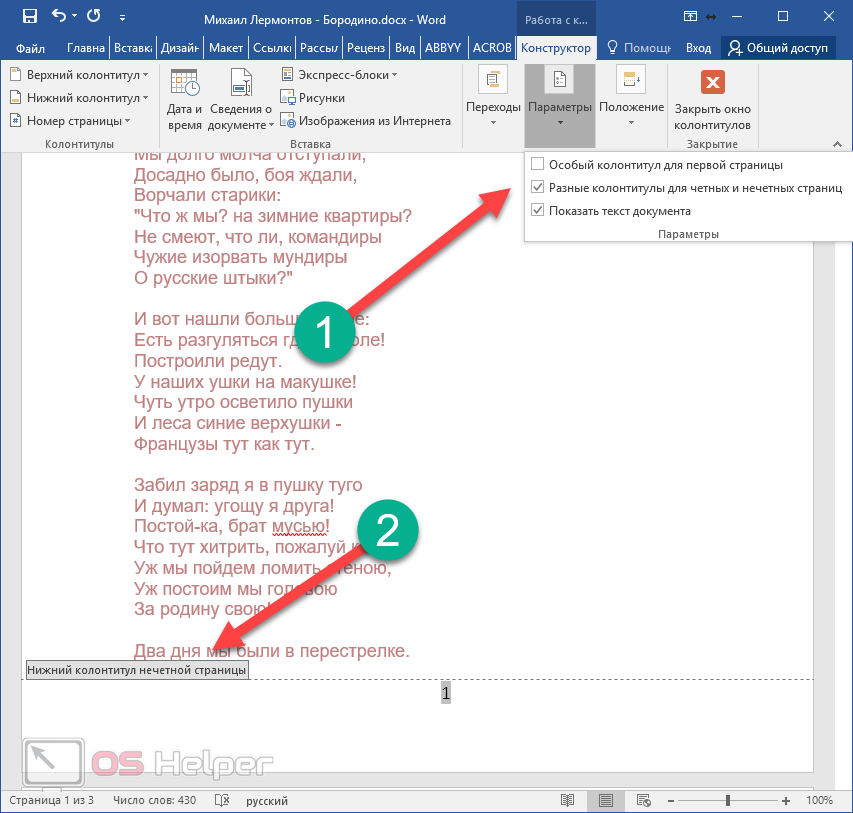
Благодаря этому вы можете нумеровать страницы, как вам угодно. Главное – не перестараться. А то может получиться нечитабельный документ.
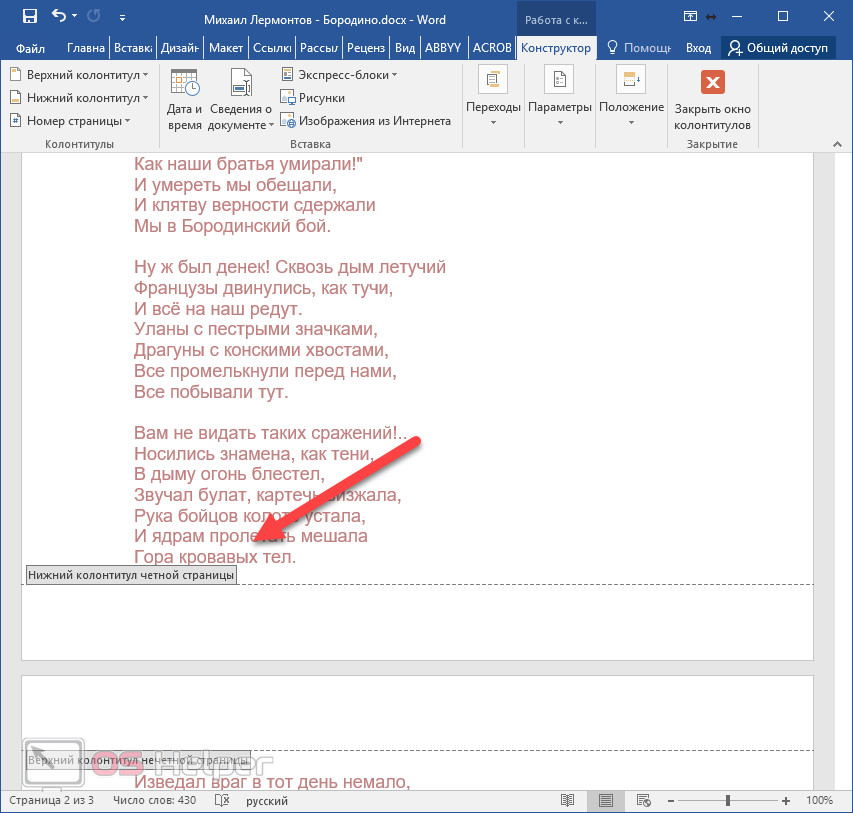
В колонтитул кроме цифры можно добавить что угодно. Кроме этого, получится изменить положение элементов. Например, сделать так, чтобы всё, что там находится, выровнялось по левому краю. Для этого достаточно кликнуть на нужную иконку на вкладке «Главная».
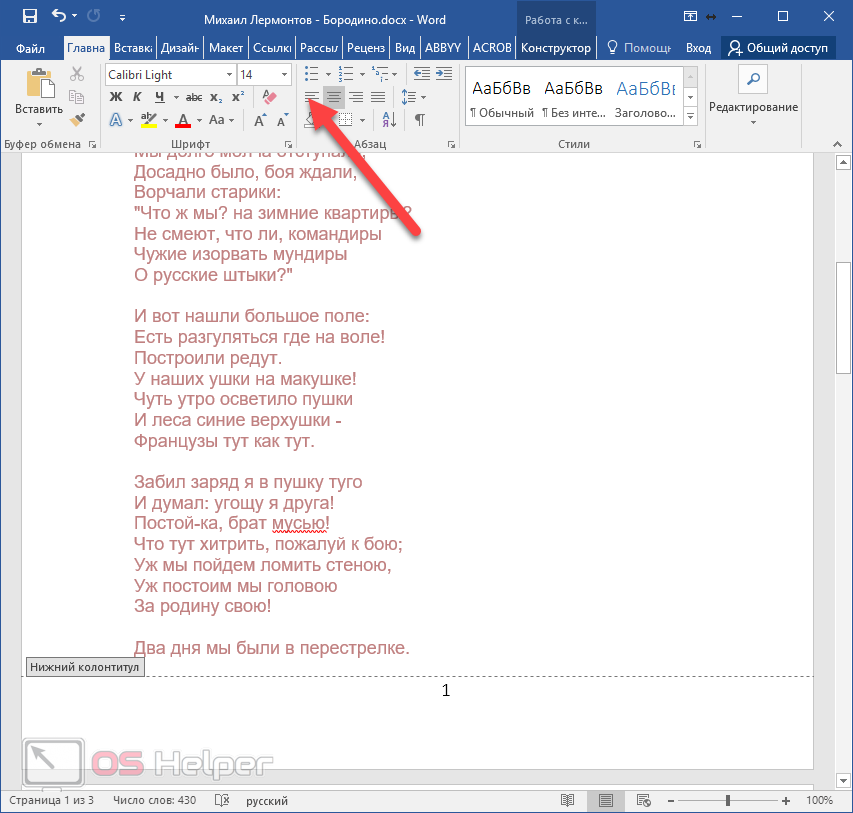
Также можно дописать текст. Например, можно начинать с сочетания «Страница №».
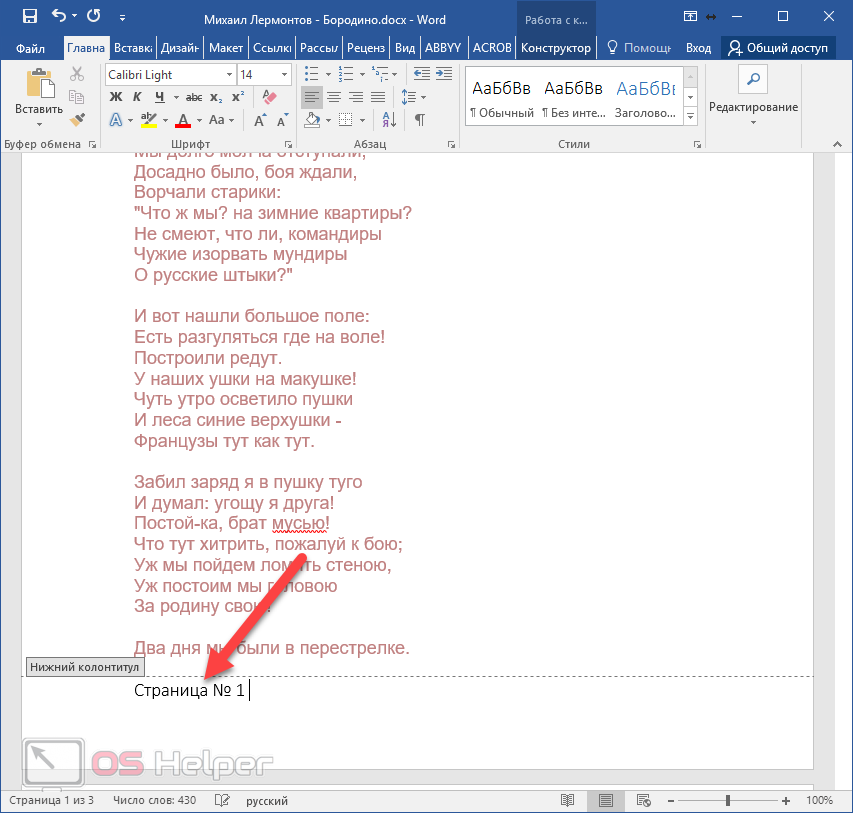
В этом случае текст будет статичен. а номера страниц – увеличиваться.
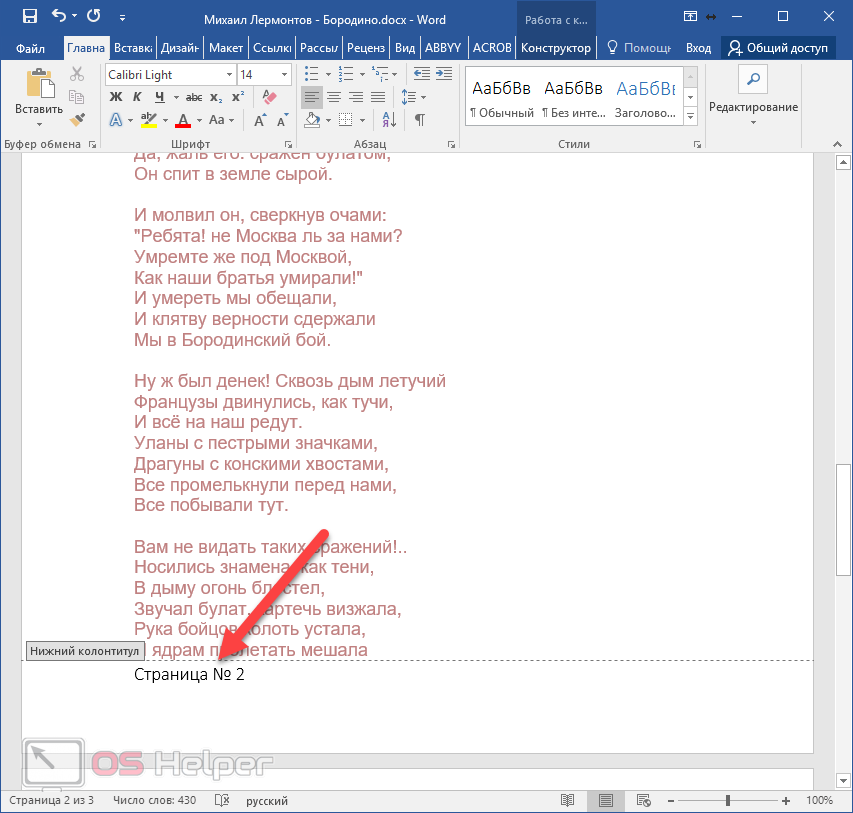
Кроме того, можно вставить текущую дату и время. Для этого нужно сделать следующее.
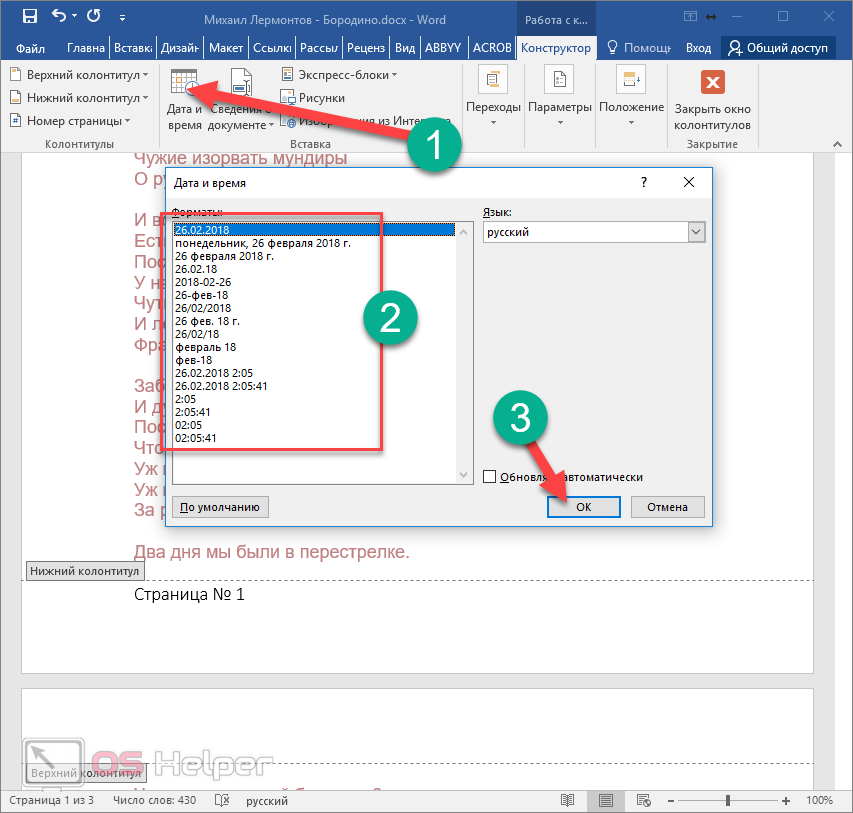
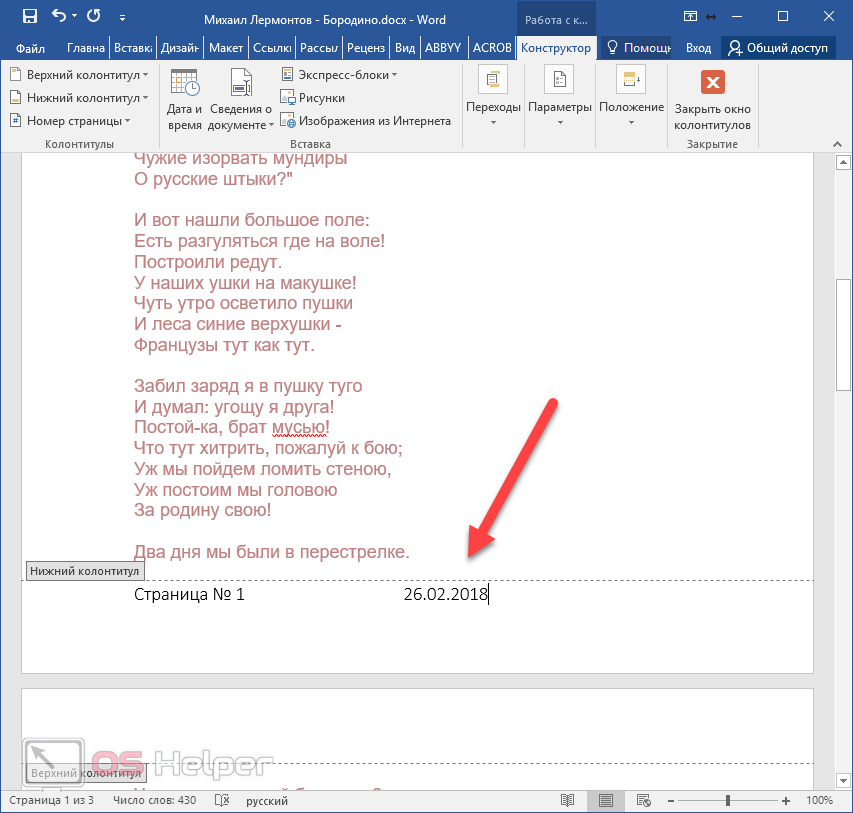
Если хотите переместиться в третий блок (справа), то нужно нажать еще раз на клавишу Tab.
Разработчики компании Microsoft постарались, чтобы колонтитулы были более насыщенными. Для того чтобы вставить больше информации о файле, нужно сделать следующие действия.
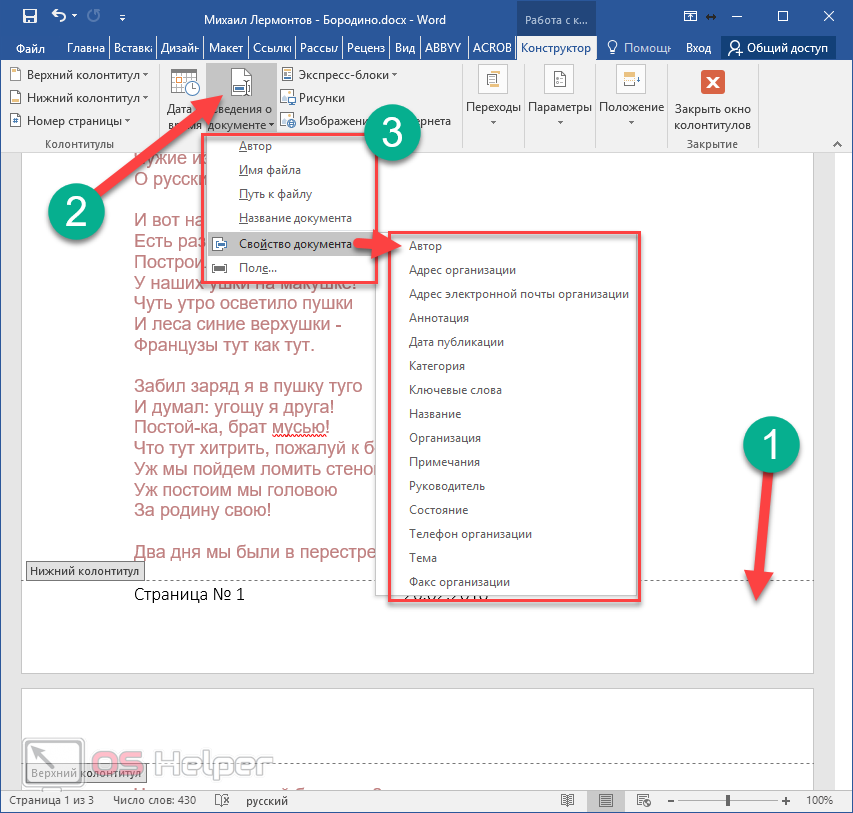
Вы можете вставить что угодно, но не перестарайтесь.
Кроме этого, можно настроить отображение внешнего вида нумерации. Для этого нужно сделать следующие действия.
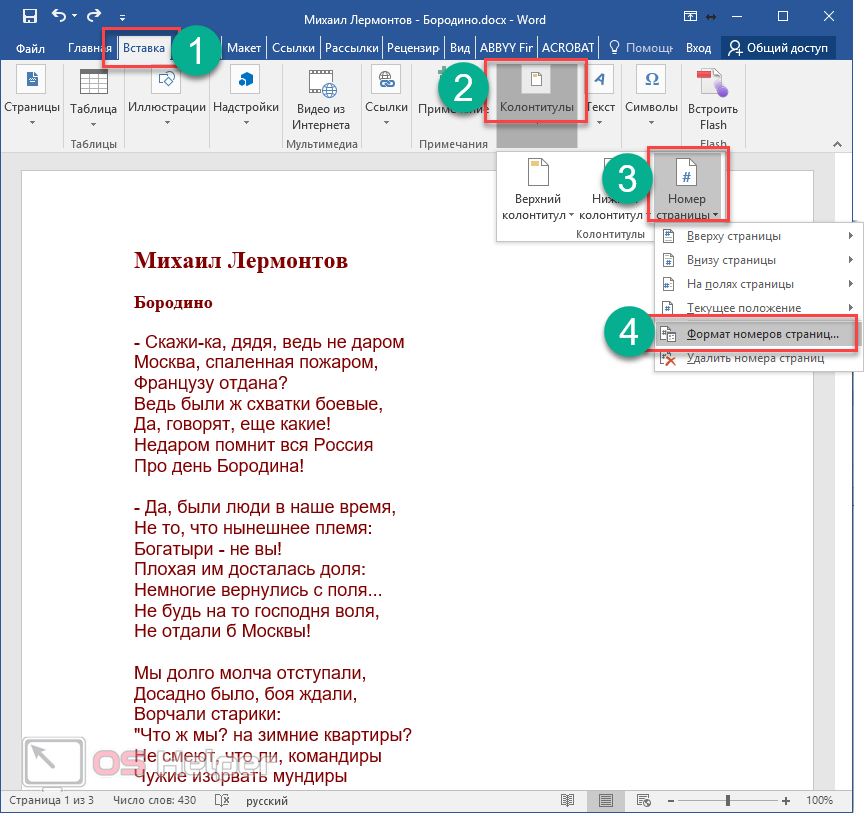
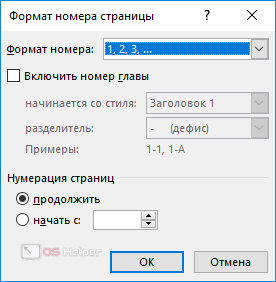
Рассмотрим каждую категорию настроек отдельно.
При желании вы можете указать, с какой цифры начинать отсчет. По умолчанию в новом документе отсчет идет с «1», но вы можете указать любое значение. Например, число «5». Для сохранения необходимо нажать на кнопку «OK».
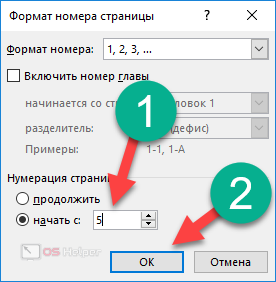
В результате этого вы увидите, что отсчет пошел с указанного параметра.
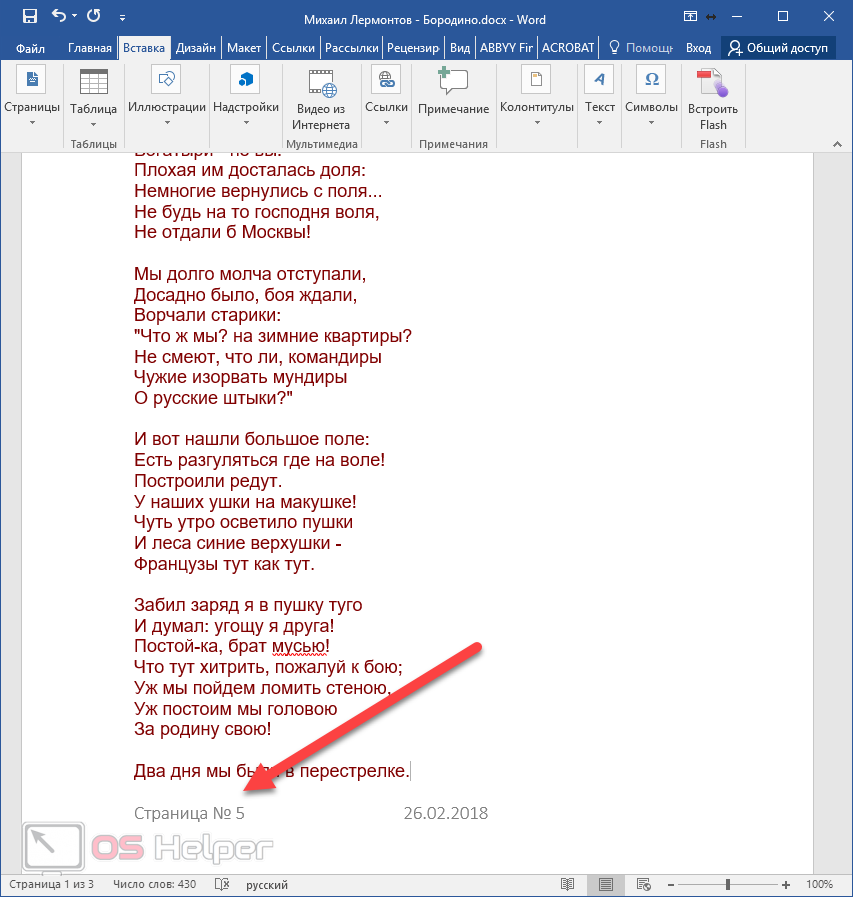
Иногда нужно сделать так, чтобы использовался не арабский набор цифр, а какой-нибудь другой. Для этого достаточно выбрать нужный вариант.
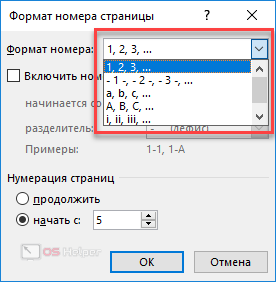
Например, чтобы сделать римские числа, необходимо кликнуть на соответствующий пункт. Для сохранения нажмите на кнопку «OK».
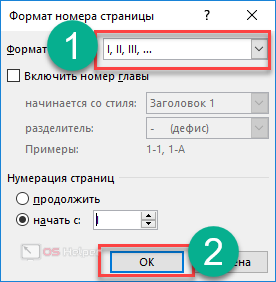
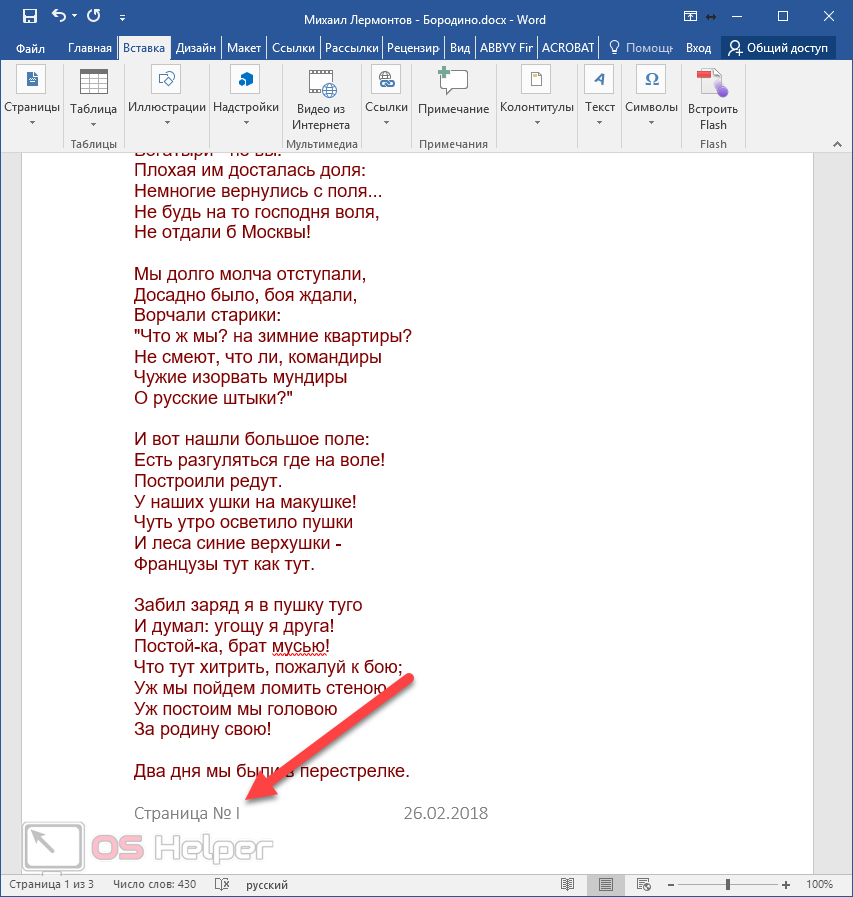
Помимо всего описанного выше, в колонтитулы можно включить номер заголовка документа. Для этого следует вызвать окно «Формат номера страниц» (как это сделать, показано ранее) и поставить соответствующую галочку.
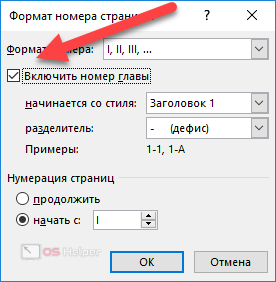
Для того чтобы добавить нумерованные заголовки, необходимо сделать следующее.
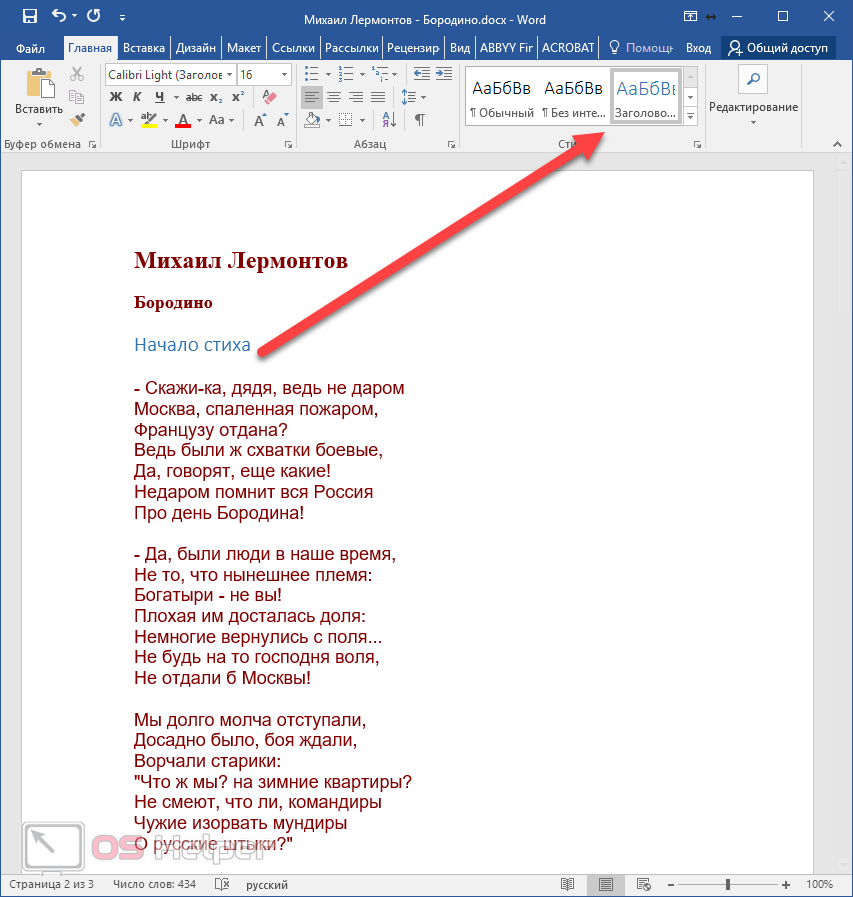
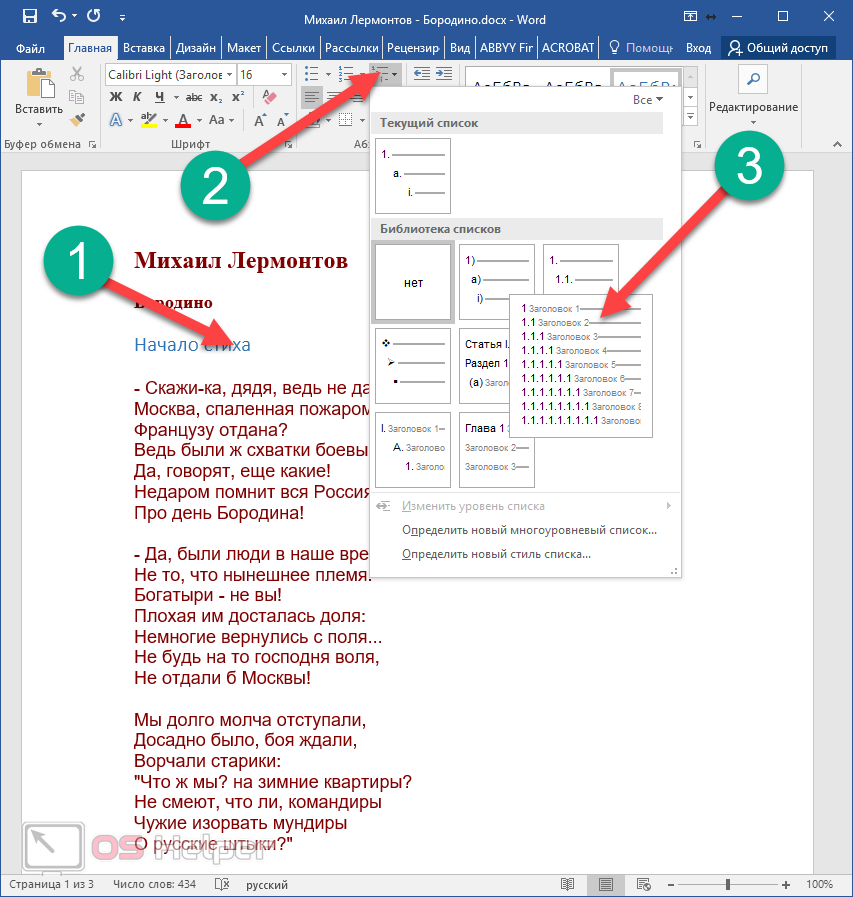
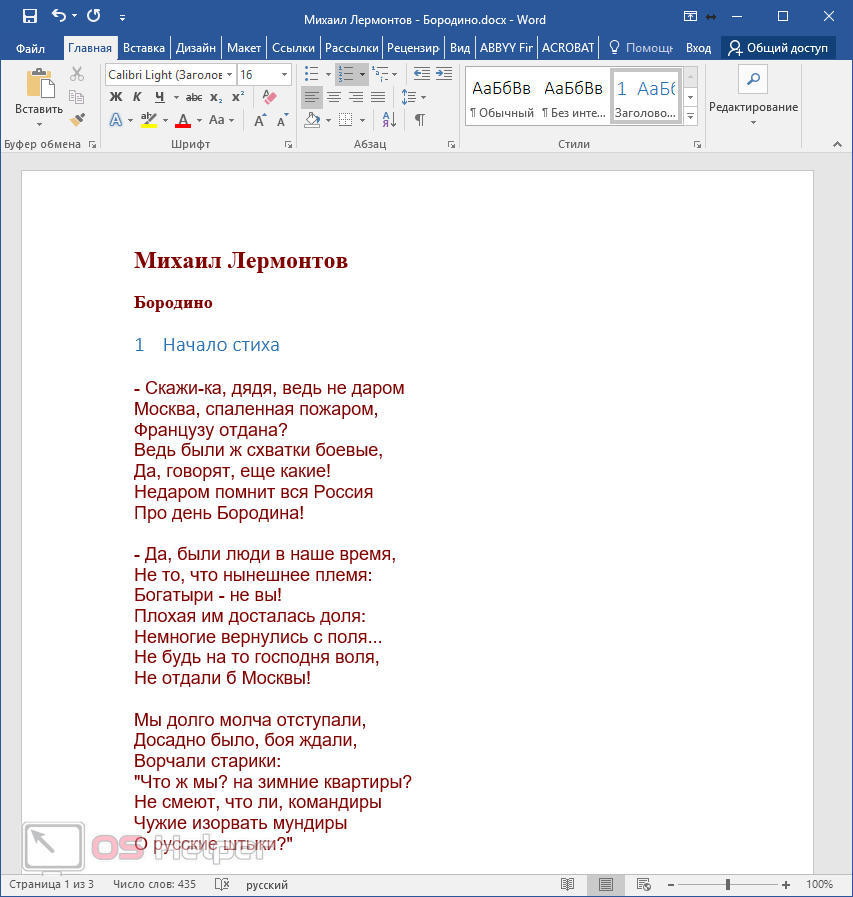
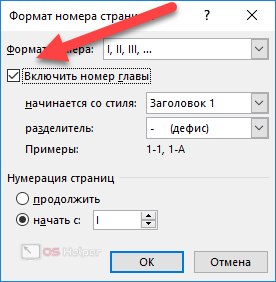
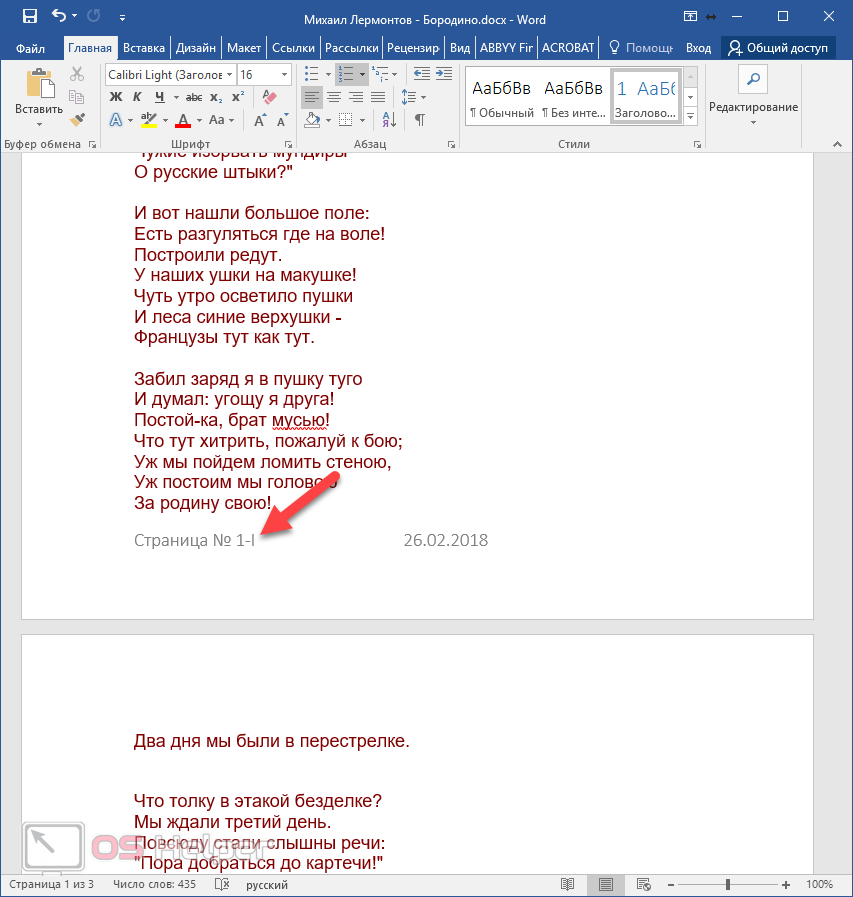
Удобство нумерации в том, что благодаря ей можно создать оглавление. Для этого нужно сделать следующее.
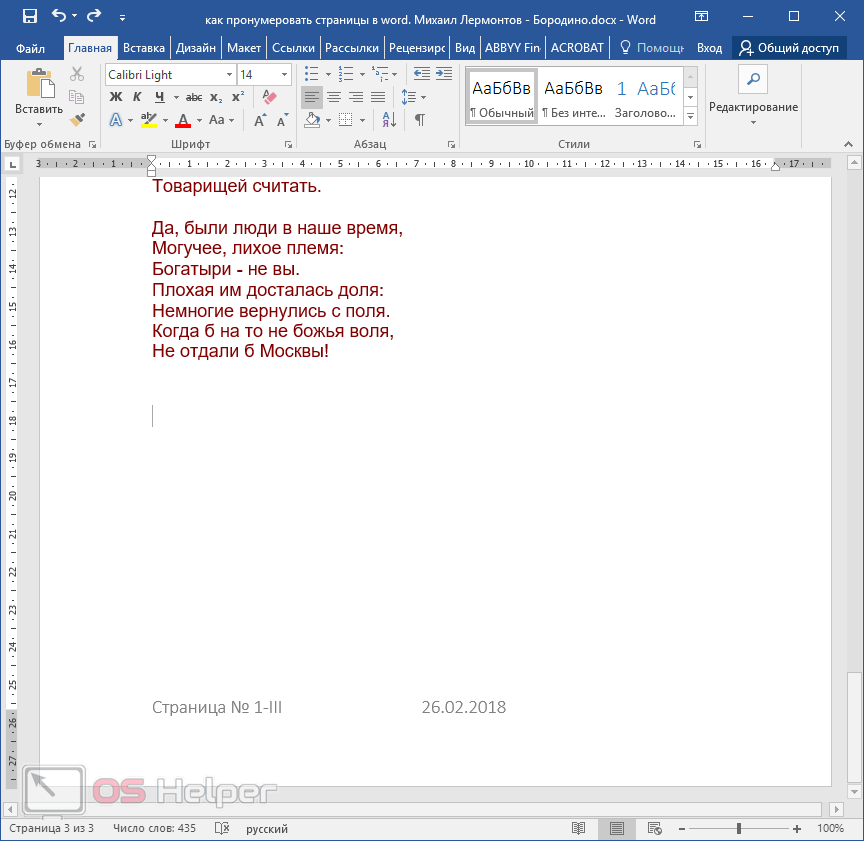
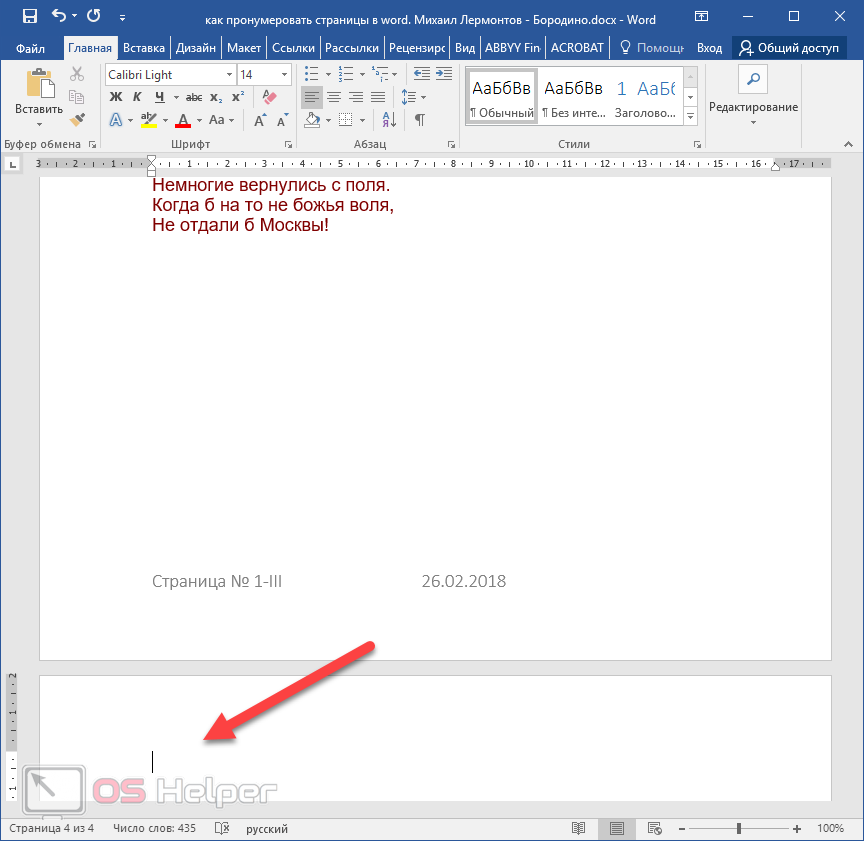
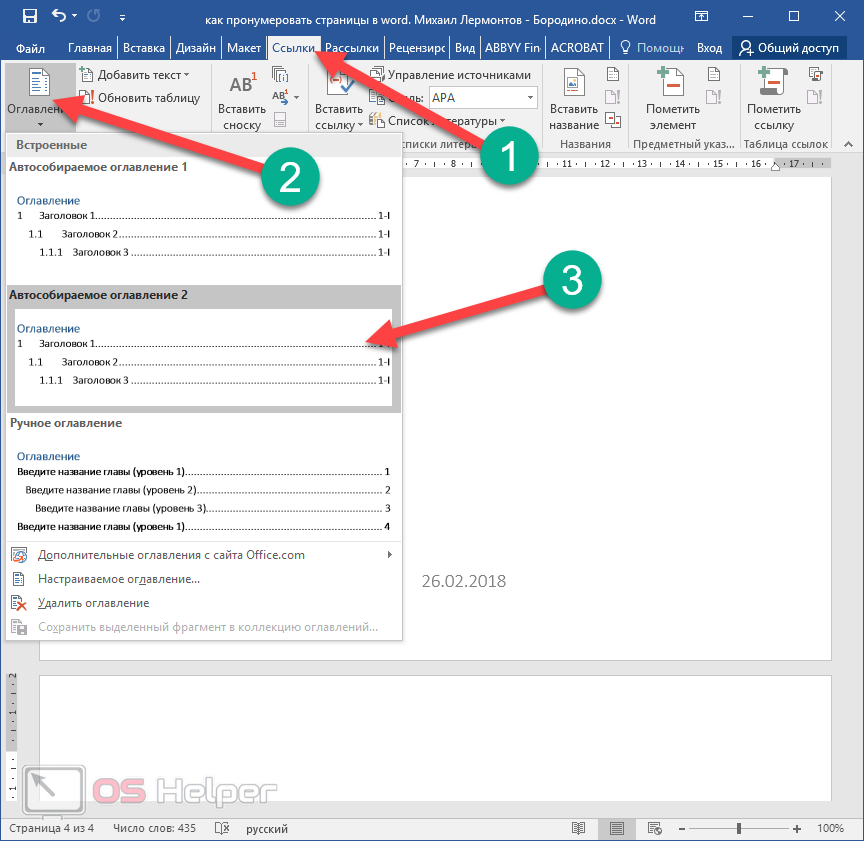
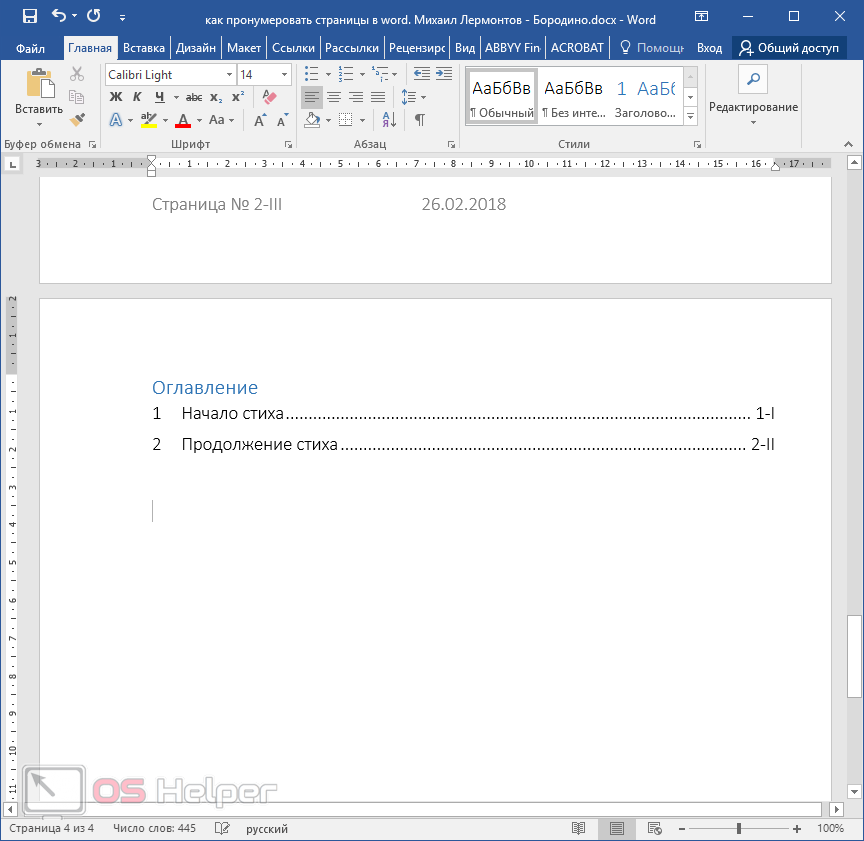
Если вам не нравится то, что вы сделали, вы всегда можете это удалить. Для этого нужно сделать следующие шаги.
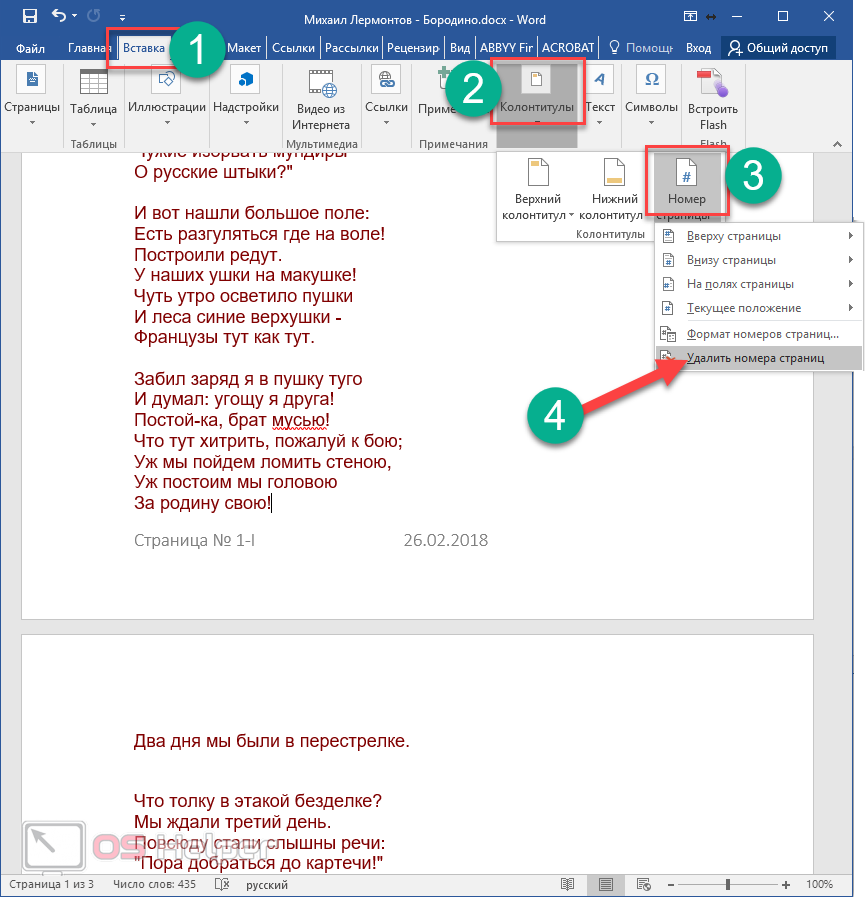
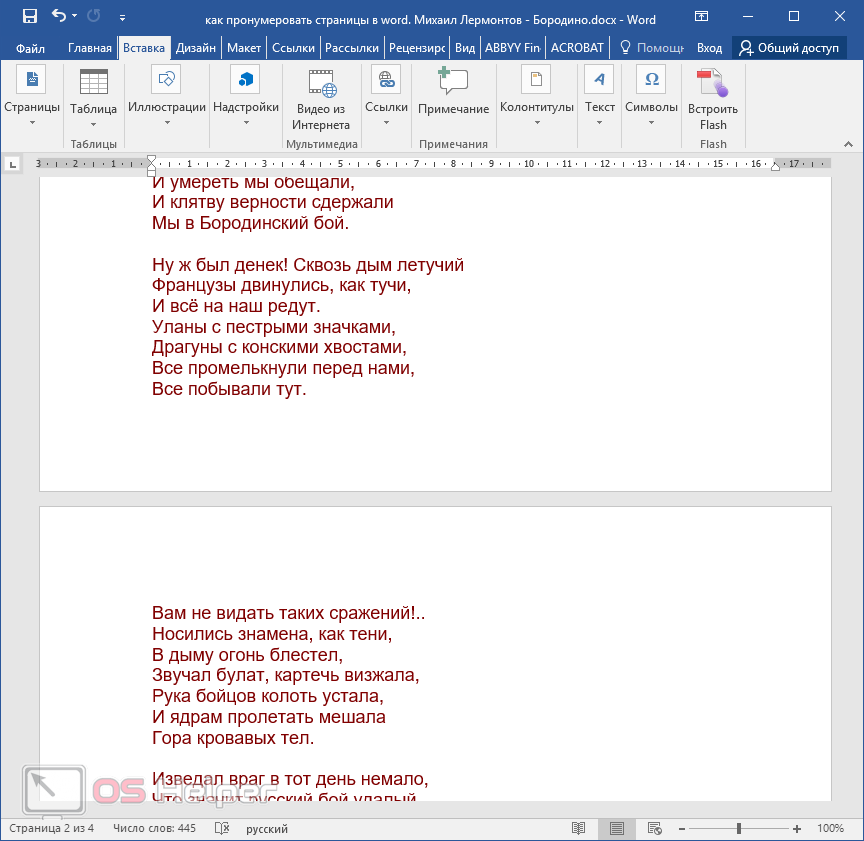
В данной статье были рассмотрены основные моменты при работе с нумерацией страниц в редакторе Word. Если у вас что-то не получается, возможно, вы что-то делаете не так. Попробуйте прочитать заново. Помимо этого, вы можете обратиться к онлайн справке на сайте компании Микрософт.
В дополнение к описанным выше инструкциям, вы можете посмотреть видео, в котором увидите дополнительные комментарии.
os-helper.ru
 Одна из самых распространенных задач которая только может встретиться. Что бы вы не делали: реферат, курсовая, доклад или просто текст - вам обязательно нужно пронумеровать все страницы. Зачем? Даже если с вас это никто не требует и вы делаете документ для себя, при печати (да и при дальнейшей работе с листами) вы запросто можете перепутать листы. Хорошо если их 3-5, а если 50? Представляете сколько времени придется все распутывать?
Одна из самых распространенных задач которая только может встретиться. Что бы вы не делали: реферат, курсовая, доклад или просто текст - вам обязательно нужно пронумеровать все страницы. Зачем? Даже если с вас это никто не требует и вы делаете документ для себя, при печати (да и при дальнейшей работе с листами) вы запросто можете перепутать листы. Хорошо если их 3-5, а если 50? Представляете сколько времени придется все распутывать?
Поэтому в этой статье хочу рассмотреть вопрос: как пронумеровать страницы в Word (в версии 2013г.), а так же как нумеровать страницы все, кроме первой. Рассмотрим все по шагам, как обычно.
1) Сначала нужно открыть в верхнем меню вкладку "ВСТАВКА". Далее справа появиться вкладка "номера страницы", после перехода по ней - вы сможете выбрать тип нумерации: например, снизу или сверху, с какой стороны и пр. Более подробно на скриншоте ниже (кликабельно).

2) Чтобы нумерации была утверждена в документе, нажмите кнопку "закрыть окно колонтитулов".

3) Результат на лицо: все страницы будут пронумерованы согласно выбранным вами опциям.

4) Теперь пронумеруем все страницы, кроме первой. Часто на первой странице в докладах и рефератах (да и в дипломах тоже) идет титульный лист с автором работы, с преподавателями которые проверили работу, поэтому его нумеровать не нужно (многие просто замазывают его замазкой).
Чтобы убрать номер с этой страницы, щелкните два раза левой кнопкой мышки по номеру (титульный лист должен быть первым, кстати) и в открывшихся опциях поставьте галочку "особый колонтитул для первой страницы". Далее на первой странице у вас пропадет номер, там вы сможете указать что-нибудь уникальное, что не будет повторяться на других страницах документа. См. скриншот ниже.

5) Чуть ниже на скриншоте показано, что на том месте, где раньше был номер страницы - сейчас ничего нет. Работает. 😛

Оцените статью: Поделитесь с друзьями!
Социальные кнопки:
pcpro100.info
Несмотря на то, что версии текстового редактора постоянно усовершенствуются, есть пользователи, кто отдает предпочтение старым, но проверенным вариантам Ворда. Речь идет о Ворде 2010 года. Именно о нем в нашей статье и пойдет речь. Мы разберем один из популярных вопросов, а именно «Как пронумеровать страницы в Ворде 2010?».
Нумерация страниц в вордовском документе требуется практически всегда. Например, особенно этот вопрос актуален для студентов. Им не по разу приходится за время учебы писать всевозможные научные работы (рефераты, курсовые и т.д.), где нумерация страниц требуется и регламентирована правилами государственного стандарта. О том, как правильно расставить номера страниц – читайте ниже. Также вы найдете информацию о том, как можно удалить страницу в документе.
Нумерация страниц в вордовском документе может располагаться как в верхнем, так и в нижнем колонтитуле. Как же это можно сделать? Для этого пользователю необходимо перейти во вкладку «Вставка», что расположена на панели инструментов. Далее, на панели под названием «Колонтитулы» находим и жмем на пункт «Номера страниц».

Далее программа Ворд предложит пользователю несколько вариантов постановки номеров страниц. Вверху, внизу, в углу или по центру строки – какой вариант наиболее подходящий вы решаете сами. Выбрав необходимый вариант, жмете ОК. Например, если вы хотите поставить номер страницы наверху – жмем пункт «вверху страницы». Текстовый редактор автоматически расставит номера страниц по всему документу. Как вы видите – ничего сложного в этом нет.

Также оформляя номера страниц, вы можете изменить их формат. Об этом – в нашем следующем разделе.
Как и в предыдущих версиях Word, в Ворде 2010 года пользователь может изменять формат нумерации. Особенно эта функция полезна для тех, кто работает с большими документами, ведь это позволяет «разбить» их на отдельные главы.

В разделе под названием «Параметры конструктора» пользователь сможет настроить не только особенный колонтитул для начального листа документа, но и различные колонтитулы как для четных, так и для нечетных страниц. Все это делается в диалоговом окне, представленной на картинке выше. Здесь же можно изменить параметр, чтобы начать нумерацию с необходимой для вас страницы.

На самом деле, в текстовом редакторе Word 2010 года пользователь сможет настроить множество параметров нумерации страниц. А это существенно упрощает навигацию, особенно в объемных документах, а также придает ему более ему профессиональный вид.

Зачастую у пользователей возникает вопрос – а как пронумеровать страницы в Ворде 2010 года не с начального листа? Особенно он актуален для тех, у кого в документе имеется титульный лист, ведь на нем обычно страницы не ставятся.
Для того, чтобы изменить формат страниц документа пользователю необходимо:
Важно добавить и то, что особый колонтитул можно применять к любой начальной страницы раздела вордовского документа.
На самом деле в этом тоже нет ничего сложного. Если вам потребовалось удалить номера страниц со всего документа, то необходимо вновь зайти в знакомую уже вкладку «Вставка», после перейти в пункт «Номера страниц». Здесь следует выбрать самый последний пункт из предлагаемого списка – «Удалить номера страниц». Нажав его, все номера страниц будут удалены.
В данной статье мы рассмотрели один из актуальных вопросов, связанных с работой в Ворд, а именно: «Как пронумеровать страницы в Ворде 2010?». Также мы рассказали вам, как удалить нумерацию или сделать ее не с начальной страницы всего документа. Все это обязательно пригодится вам для дальнейшей работы. Как вы видите, в этом нет ничего сложного, достаточно просто четко следовать алгоритму действий. Только в этом случае результат работы вас не разочарует!
Вам понравилась статья?
Наши авторы уже более 10 лет пишут для студентов курсовые, дипломы, контрольные и другие виды учебных работ и они отлично в них разбираются. Если Вам тоже надо выполнить курсовую работу, то оформляйте заказ и мы оценим его в течение 10 минут!Читайте другие статьи:
ru.solverbook.com
Как пронумеровать страницы в ворде без титульного листа?
Там существует раздел quot;вставкаquot;, заходите туда: вставка quot;номер страницыquot;. Выбираете в каком углу (в правом, левом, верхнем или нижнем) вам нужно установить номерацию страницы. Применяете и выбираете(ставите галочку) - особый колонтитул для первой страницы. Все готово))))страницы пронумерованы все, кроме первого титульного листа. Думаю, что объяснила понятно, если, что не поняли, то спрашивайте в комментариях, удачи.
НАЧАЛО НУМЕРАЦИИ НА ВТОРОЙ СТРАНИЦЕ:
Откроется quot;Конструкторquot; в разделе quot;Работа с колонтитуламиquot;.
quot;Номер страницы > Формат номеров страниц > Начать с и введите 1quot;.
Если хотите вернуться к основному тексту документа, нажмите на вкладке quot;Конструкторquot; в разделе quot;Работа с колонтитуламиquot; кнопку quot;Закрытьquot;.
Я могу рассказать,как это сделать в Ворде 2010 года,которым я пользуюсь и сделать там это будет несложно,есть разные варианты,например с помощью использования колонтитулов.
Для этого в меню редактора Word 2010 ,нужно выбрать вкладку,которая называется- Вставка, а затем во вкладке- Колонтитулы следует щлкнуть мышкой вашей по стрелке рядом с - Номера страниц.
А после этого следует выбрать из представленного списка нужный для вас вариант по нумерации страниц,от первой до последней.
Переходите в процесс редактирования,щелкнув два раза на номер страницы.А затем проводим вот такие последующие действия:

Первое, что мы делаем, открываем свой вордовский документ и переходим во вкладку quot;Вставкаquot;. Справа вверху ищем пункт quot;Номер страницыquot;. Далее у вас появится выпадающее меню, в котором мы выбираем удобный нам вариант нумерации страниц и нажимаем на него. Например, quot;Внизу страницыquot;.

Теперь закрываем окно с колонтитулами и на всякий случай сохраняем документ, нажав на quot;дискеткуquot;.

Теперь для того чтобы убрать номер с титульного листа, нажимаем на него.

Далее у вас будут открыты вверху специальные настройки. Ищем там пункт quot;Особый колонтитул для первой страницыquot; и нажимаем на него.

Готово!
Некоторые, при создании рефератов или дипломных работ, просто используют замазку. Но мне кажется, гораздо лучше сделать это на компьютере=), тем более, это не так сложно, как кажется.
Вс очень просто.
Потребуется всего шагов:
Теперь нумерация страниц начнтся со второй страницы, без титульного листа.
Чтобы пронумеровать страницы в Ворде нужно нажать пункт меня quot;Вставкаquot;(он находится вверху),затем выбираем пункт номер страницы, далее нужно выбрать его расположение (вверху, внизу, слева, справа или посередине). Чтобы нумерация шла без титульного листа выбираем пункт особый колонтитул для первой страницы. Все очень просто.
Пронумеровать страницы в Ворде без титульного листа проще всего по принципу исключения. То есть, сначала через инструмент Ворда Колонтитулы пронумеровать все страницы, включая титульный лист. А затем исключить колонтитул на первой странице, войдя в Параметры.
Если у Вас установлена версия Ворда 2007 года, то войдя в пункт основного меню Вставка, нужно затем выбрать пункт Номер страницы, затем Формат номеров страниц и далее указать номер страницы, с которой начнется нумерация. В нашем случае это будет вторая страница. Таким образом, в Ворде будут пронумерованы все страницы без титульного листа.

Для того, чтобы пронумеровать страницы в Microsoft Word без титульного листа (или же сделать нумерацию, начиная со второго листа), нам без нового раздела никак не обойтись, в противном случае наш с вами документ считается цельным.
Ставим курсор в конце титульного листа (первой страницы) и выбираем quot;Разметка страницыquot; - quot;Разрывыquot; - quot;Следующая страницаquot;. Это закончит раздел и начнет новый.
После чего нужно будет разграничить колонтитулы. Делается это следующим способом:

quot;Закрыть конструктор колонтитуловquot; (одноименной кнопкой или двойным щелчком по свободному месту документа.
Далее на второй странице quot;Вставкаquot; - quot;Номер страницыquot; - quot;Формат номеров страницquot; - quot;начать сquot; (конечно же, начинаем с quot;1quot;). quot;окquot; и ставим требуемую нумерацию.
Ответ для 2003 версии Ворда, которой я пользуюсь. Самый простой вариант. Для другий версий Ворда принцип действий должен быть аналогичным.
Открываем Вставка -> Номера страниц ...
Откроется диалоговое окно. Установите или уберите нужную галочку.

Кстати, можете не полениться и нажать кнопку Формат ... Там тоже есть пару полезных опций. Когда-нибудь могут пригодиться.

Для этого нужно зайти в Вставка (сверху) и выбрать из списка Номера страниц.
В появившемся окошечке внизу находится строка Номер на первой странице - убираете галочку.
Дальше нужно перейти в Формат.
Там где пункт Нумерация страниц нужно отметить начать с: и прописать/выбрать цифру 2.
Тем самым вы сделаете нумерацию страниц, не включая титульный лист.

Для того, чтобы пронумеровать страницы (исключая титульный лист) в документе, созданном в седьмой версии Wordа, необходимо будет зайти в меню quot;Вставкаquot; - quot;Номер страницыquot; - quot;Формат номеров страницquot;.

В открывшемся окне выбираем номер страницы, с которой нужно начать нумерацию - в нашем случае это второй лист:

info-4all.ru